
Wenn Sie häufig auf verschiedenen Websites surfen und manchmal Artikel für später speichern, Kopien davon aufbewahren oder aus einem bestimmten Grund nur einen Screenshot einer Website erstellen müssen, haben Sie möglicherweise bemerkt, dass dies ein ärgerlicher Aspekt der verschiedenen Browser ist Auf diese Weise wird zum Zeitpunkt der Aufnahme nur der sichtbare Bereich des Bildschirms erfasst.
Wenn Sie jedoch den gesamten Inhalt einer Seite erfassen möchten, müssen Sie einen Bildlauf durchführen, um beispielsweise mehrere Erfassungen vorzunehmen. Nun gibt es einige Erweiterungen wie Ganzseitige Bildschirmaufnahme für Google Chrome dank dem Es ist automatisch möglich, ein gesamtes Web in einem einzigen Bild zu erfassen, wie wir Ihnen zeigen werden.
Erfassen Sie ganze Webseiten aus Google Chrome mit Full Page Screen Capture
In diesem Fall handelt es sich um eine kleine Erweiterung, die Es ist derzeit für den Google Chrome-Browser verfügbar und kann daher kostenlos direkt heruntergeladen werden aus dem Chrome Web Store. Darüber hinaus ist der betreffende Installationsprozess recht einfach, da Sie ihn nur zulassen müssen und die Erweiterung in wenigen Sekunden automatisch bereit ist, sie über Ihren Webbrowser zu verwenden.
Die Verwendung ist recht einfach, sodass Sie nur zu einem Artikel oder einer Website navigieren müssen, die Sie mögen und erfassen möchten, und dann Suchen Sie oben rechts die neue Schaltfläche, die unter dem Symbol einer kleinen Kamera angezeigt werden sollte in der Symbolleiste, da Sie auf diese Weise auf die betreffende Erweiterung zugreifen können.
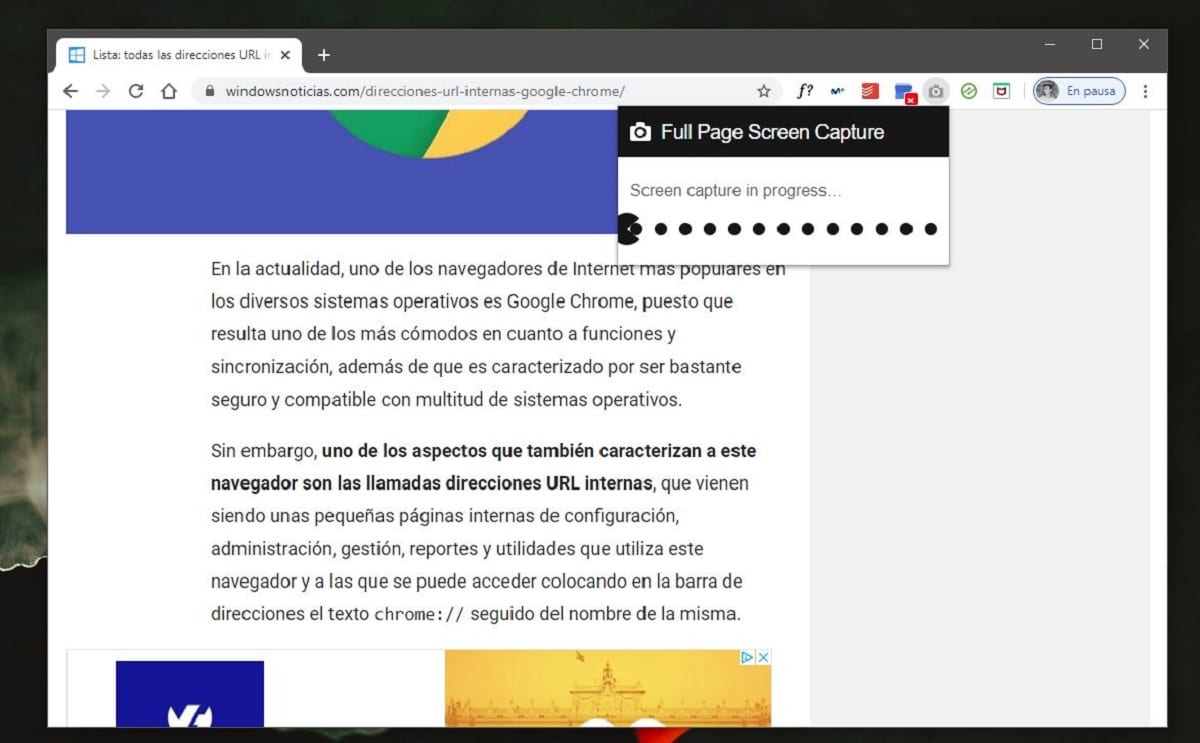
In dem Moment, in dem Sie darauf drücken, können Sie sehen, wie manuell Ganzseitige Bildschirmaufnahme beginnt zu arbeiten, da Es werden nach und nach verschiedene Screenshots aufgenommen, die nach und nach automatisch auf der Webseite angezeigt werden. Insbesondere wenn die von Ihnen ausgewählte Website viel Inhalt oder viel Werbung enthält, kann es etwas länger dauern, aber normalerweise dauert es nur einige Sekunden, bis die gesamte Seite erfasst ist. Wie auch immer, denken Sie daran, dass der Fortschritt in der oberen rechten Ecke mit einem Symbol eines Drachens angezeigt wird.
Sobald Sie fertig sind, Sie sehen automatisch, wie ein neuer Tab in Ihrem Browser geöffnet wird mit einer internen URL der Erweiterung im Google Chrome-Format. Dies ist sehr nützlich und geschieht auf diese Weise, da die Erweiterung den erfassten Inhalt nicht automatisch speichert, sondern Sie selbst entscheiden, wie und wo er gespeichert werden soll. Aus diesem Grund sehen Sie im neuen Fenster, wie Eine kleine Visualisierung des erfassten erfassten Inhalts wird angezeigt, mit dem Sie zoomen können, um zu überprüfen, ob alles so war, wie Sie es wollten.
Auf die gleiche Weise sehen Sie oben rechts, wie eine kleine Leiste mit einigen Optionen angezeigt wird. Insbesondere, Das des Editors kann sehr nützlich sein, wenn man bedenkt, dass vor dem Speichern des Screenshots die Möglichkeit besteht, ihn zu bearbeiten und nur diese interessanten Teile zu belassen, beispielsweise. Dann sollten Sie direkt neben den Optionen für den Zugriff auf diesen Editor auch die verschiedenen Möglichkeiten finden, wie Sie die Aufnahme speichern können, da Ganzseitige Bildschirmaufnahme ermöglicht es Ihnen, dies sowohl im PDF-Format als auch in einem Bild zu tun, damit es richtig an Ihre Bedürfnisse angepasst werden kann.
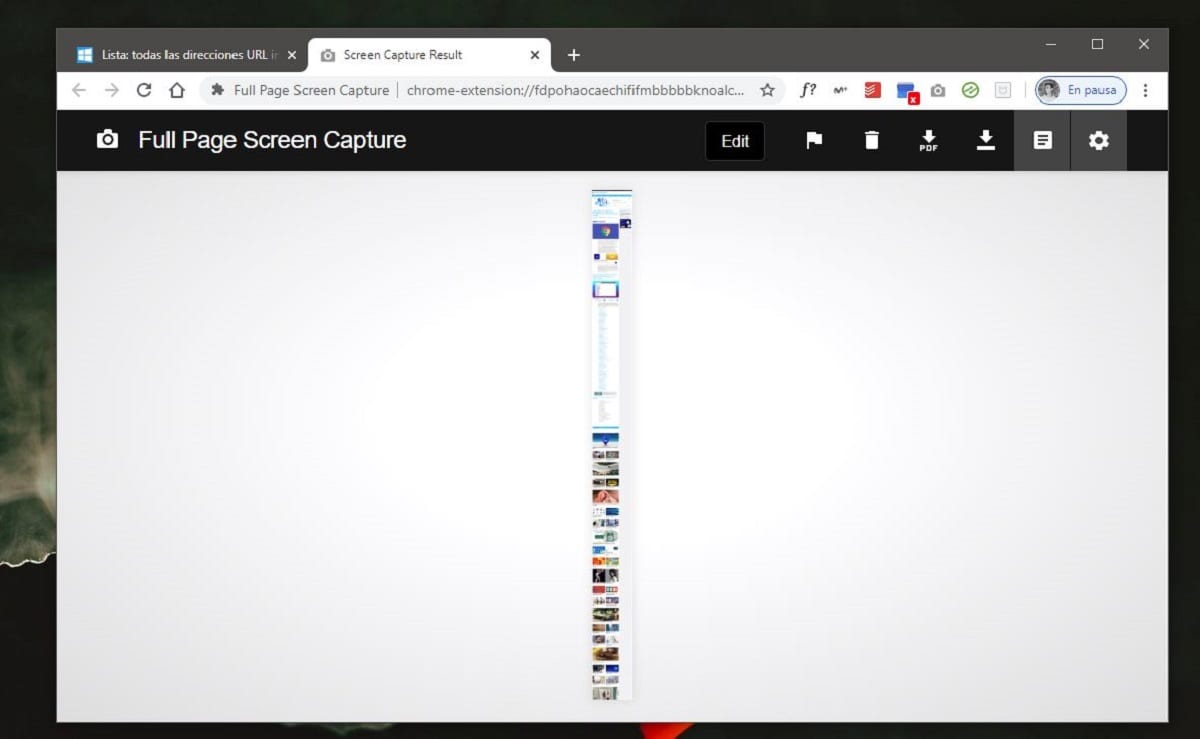
Nun auch Je nachdem, was Sie möchten, ist es möglicherweise auch nützlich, vor dem Speichern der Datei auf die Einstellungen zuzugreifen in Frage, da Sie von dort aus verschiedene Formate, Auflösungen ... konfigurieren können. Sie können es beispielsweise so konfigurieren, dass es beim Speichern als Bild als Foto in PNG oder JPG oder bei Ihnen gespeichert wird Wenn Sie es als PDF speichern, können Sie unter anderem die gewünschte Größe für die Seiten auswählen.