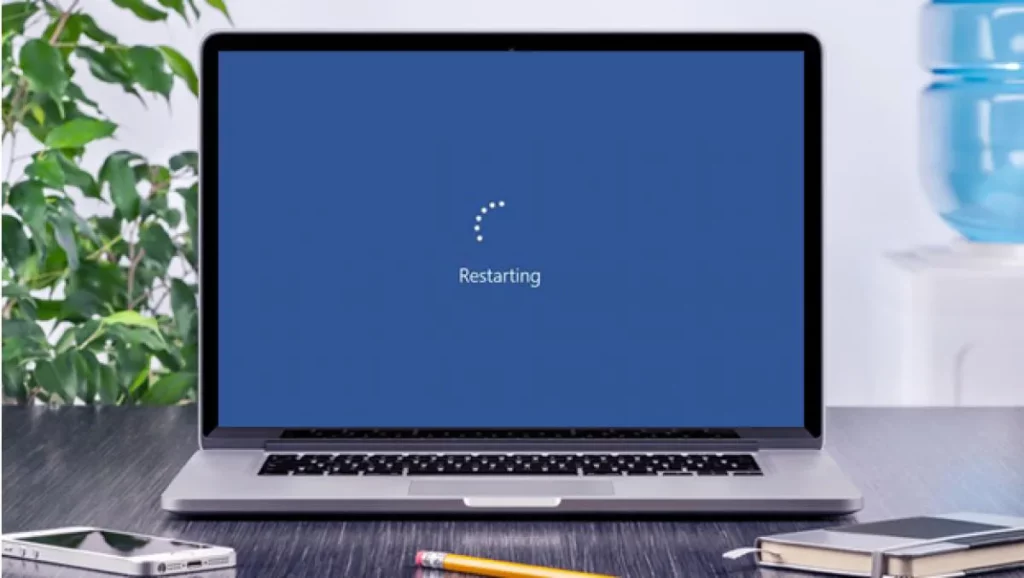Die Suchmaschine von Windows 10 ist eines der praktischsten und am häufigsten verwendeten Tools des Microsoft-Betriebssystems. In manchen Fällen kann es jedoch fehlschlagen. "Ich kann Windows Finder nicht eingeben"Es ist, als würden die Tasten nicht mehr funktionieren. Wenn Sie auf diesen Fehler gestoßen sind und nicht wissen, wie Sie ihn beheben können, laden wir Sie ein, weiterzulesen.
Benutze die Suchfeld, das sich in der unteren linken Ecke unseres Bildschirms befindet, ist die grundlegendste und nützlichste Methode, um jede Art von Suche innerhalb des Systems durchzuführen. Seine Verwendung ist sehr einfach. Klicken Sie einfach mit der Maus darauf, um eine Box mit einer Reihe von Optionen zu öffnen: Apps, Dokumente, Web, letzte Suchen usw. Kurz gesagt, viele Möglichkeiten, die Suche zu verfeinern und die Ergebnisse zu erhalten, die wir erwarten.

Aber Was passiert, wenn diese Funktion nicht mehr funktioniert? Wenn wir uns erst einmal an den Komfort der Suchmaschine gewöhnt haben, ist es sehr schwierig, sie wieder zu benutzen. Die Fehlerursache kann vielfältig sein. Und um es erfolgreich zu lösen, ist der erste Schritt, es zu identifizieren. Sehen wir uns unten alle möglichen Lösungen an:
Starte deinen Computer neu
Es ist kein sehr origineller Vorschlag, aber ja eine Ressource, die die meiste Zeit funktioniert. Nicht nur, wenn wir auf das Problem „Kann Windows Finder nicht eingeben“ stoßen, sondern auch für viele andere Betriebssystemkonflikte.
Es geht nicht darum, den Computer aus- und wieder einzuschalten, sondern um a Neustart. Das einfache Ausführen eines normalen Herunterfahrens könnte bedeuten, dass wir unseren PC in den Ruhezustand versetzen, was uns sehr wenig helfen würde.
Windows-Problemlösung
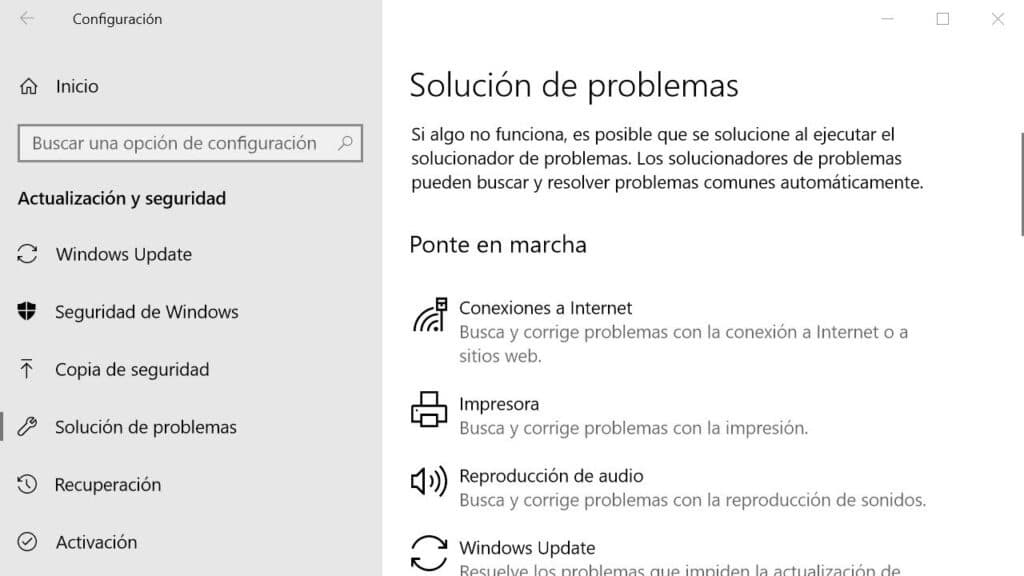
Wir haben den Neustart versucht, aber das Problem besteht weiterhin. Nun, es ist Zeit, etwas anderes auszuprobieren. Trotz seines schlechten Rufs, der Microsoft Windows-Problembehandlung es ist ein sehr nützliches Werkzeug. Selbst wenn er den Schlüssel zur Lösung unseres Problems nicht finden kann, wird er uns zumindest anleiten können, seinen Ursprung zu identifizieren. So sollten wir es verwenden:
-
- Zuerst öffnen wir die Windows 10 Einstellungsmenü (Sie müssen die Kombination Strg+I auf der Tastatur verwenden).
- Dann werden wir "Rahmen" und innerhalb des Menüs wählen wir aus "Updates und Sicherheit".
- Dann wählen wir die Option "Fehlerbehebung".
- Innerhalb dieses Menüs wählen wir «Suche und Indizierung».
- Zum Schluss klicken wir auf den Button "Führen Sie die Fehlerbehebung aus."
Nachdem Sie diese Schritte ausgeführt haben, wird ein neues Fenster auf dem Bildschirm angezeigt, in dem wir gefragt werden, welches spezifische Suchproblem wir lösen möchten. Direkt könnten wir schreiben „Ich kann nicht in die Windows-Suchmaschine schreiben“ und dann den angezeigten Anweisungen folgen.
Überprüfen Sie, ob die Suchfunktion aktiviert ist
Auch wenn wir uns nicht daran erinnern, etwas berührt zu haben, kann es vorkommen, dass der Windows-Suchdienst deaktiviert ist. So oder so, es gibt einen einfachen Weg wieder aktivieren durch diese Schritte:
- Zuerst müssen Sie die Tastenkombination verwenden Windows + R.
- Dies öffnet ein Suchfeld. Darin müssen wir schreiben "Dienste.msc" und drücken Sie die Eingabetaste.
In dem neuen Fenster, das sich öffnet, dessen Name «Dienste» ist, suchen wir nach Windows Search und doppelklicken Sie auf diese Option. - Der nächste Schritt hängt davon ab, wie der Status der Funktion angezeigt wird:
-
- Wenn es deaktiviert ist, müssen Sie anklicken "Anfang".
- Wenn es aktiviert ist (aber es funktioniert nicht), Sie müssen mit der rechten Maustaste klicken und die Option auswählen "Neu starten".
-
Falls der Windows Finder danach wieder funktioniert, stellen Sie sicher, dass das Problem nicht erneut auftritt und dass Die Funktion wird bei jedem Start von Windows automatisch aktiviert. So geht's:
Wieder klicken wir mit der rechten Maustaste. Wählen Sie dann auf der Registerkarte „Allgemein“ einfach das Dropdown-Menü neben „Starttyp“ und wählen Sie die Option "Automatisch".
Suchindizierungsoptionen wiederherstellen
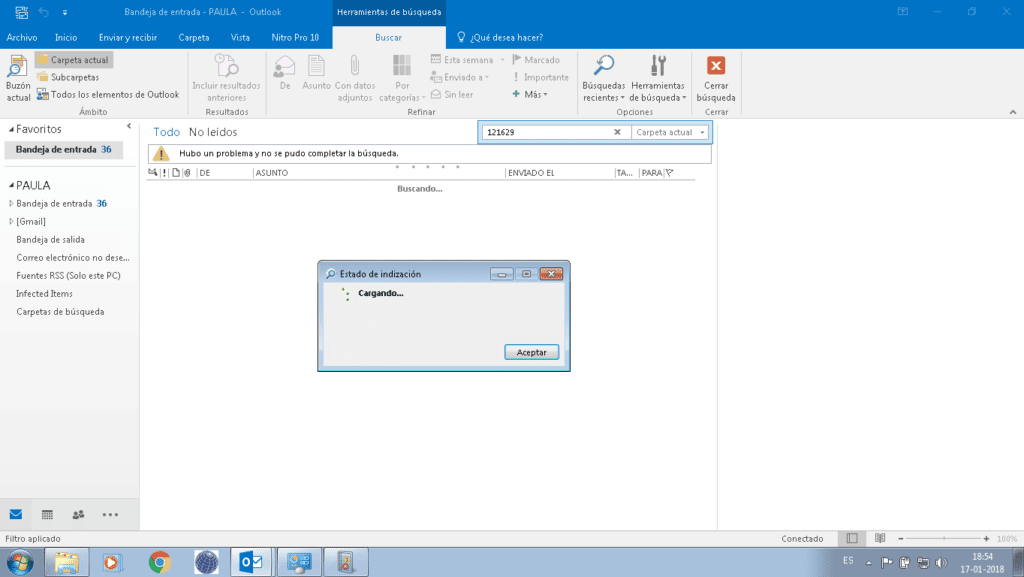
Eine letzte Option, wenn all dies nicht funktioniert hat. So seltsam es auch klingen mag, es ist wahrscheinlich, dass Windows 10 die Kontrolle über den genauen Speicherort einiger bestimmter Dateien und Ordner verloren hat, sodass es uns unmöglich ist, sie zu finden. Um diese Funktion wiederherzustellen, können wir versuchen Indizierungsoptionen wiederherstellen. Folgen Sie einfach diesen Schritten:
- Lass uns gehen zu Schalttafel.
- Im Hauptmenü, das uns angezeigt wird, wählen wir aus "Indizierungsoptionen".
- Dann klicken Sie auf "Erweiterte Optionen". Um fortzufahren, müssen wir bestätigen, dass wir die Systemadministratoren sind.
- Wählen Sie die Option "Wiederaufbau" und bestätigen Sie mit OK. Der Neuerstellungs- oder Wiederherstellungsvorgang kann einige Minuten dauern. Alles hängt von den Umständen jedes Computers oder Geräts ab.
Dies sind die praktischsten Methoden, um das lästige Problem zu lösen, die Windows-Suchmaschine nicht verwenden zu können. Ich bin sicher, dass Sie das Problem mit einem von ihnen lösen können.