
Wenn Sie ein VirtualBox-Benutzer sind, ist es möglich, dass Sie in bestimmten Fällen festgestellt haben, dass nach Abschluss der Installation eines Betriebssystems wie Windows die gewünschte Leistung oder Eigenschaften aus irgendeinem Grund nicht erreicht werden. Es passiert normalerweise mit einer Vielzahl von Betriebssystemen, obwohl eines der bekanntesten, bei denen es passiert, die Installation von Windows ist, und Eines der offensichtlichsten Anzeichen dafür ist, dass der Bildschirm nur in einem Rahmen angezeigt wird, anstatt sich an das Fenster anzupassen.
Dies kann aus mehreren Gründen geschehen, am häufigsten ist jedoch, dass das Betriebssystem nicht korrekt an die virtuelle Maschine angepasst wurde und daher Sie haben nicht die erforderlichen Treiber, damit das Betriebssystem ordnungsgemäß funktioniert. Sie sollten sich jedoch keine Sorgen machen, da VirtualBox immer die Möglichkeit bietet, die sogenannten "Guest Additions" zu installieren, um dieses Problem zu lösen.
So können Sie die VirtualBox "Guest Additions" in einer virtuellen Maschine mit Windows installieren
Wie bereits erwähnt, Die Installation der entsprechenden Treiber erfolgt mit diesem DienstWenn Sie also Probleme haben, wird empfohlen, dass Sie versuchen, es zu installieren, da es möglich ist, dass sie schnell behoben werden. Um dies zu tun, müssen Sie bei korrekt gestarteter virtueller Maschine nach oben gehen und, im Menü Geräte, wählen Sie die letzte Option: "CD-Image der« Guest Additions "einlegen ..." und warten Sie, bis die Maschine es erkennt.
Danach müssen Sie nur noch Führen Sie es mit automatischer Wiedergabe vom Computer oder von der Benachrichtigung selbst aus und installieren Sie die Treiber wie ein StandardprogrammDies ermöglicht die Installation aller erforderlichen Dateien und Berechtigungen.
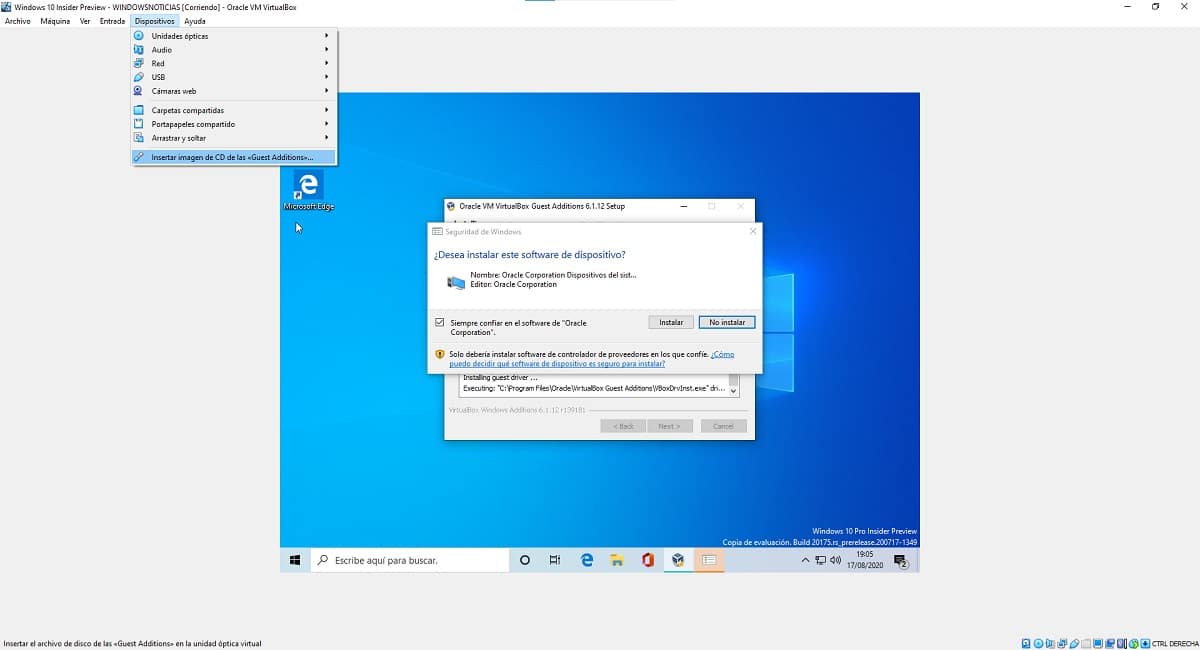

Wenn dies erledigt ist, sobald der Prozess abgeschlossen ist und Starten Sie das Betriebssystem der virtuellen Maschine neuSie sollten bereits in der Lage sein, alle Funktionen und Merkmale, die Ihnen VirtualBox bietet, auf einfache, schnelle und praktische Weise zu nutzen.