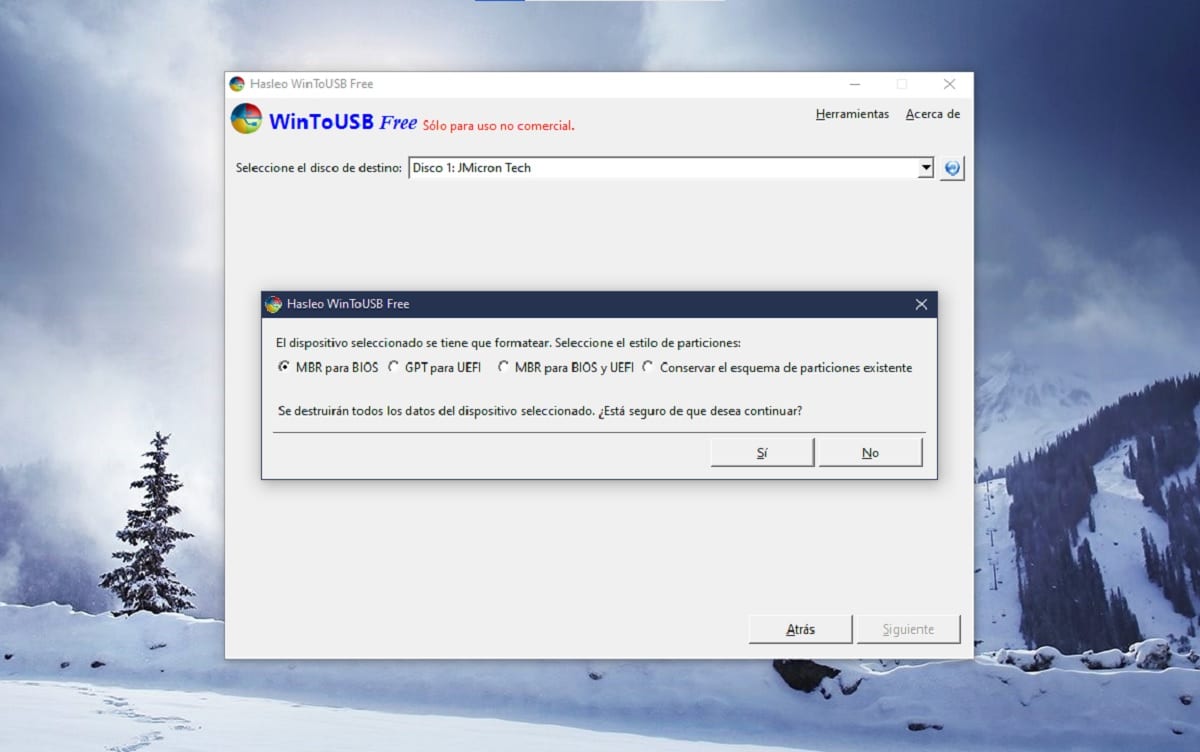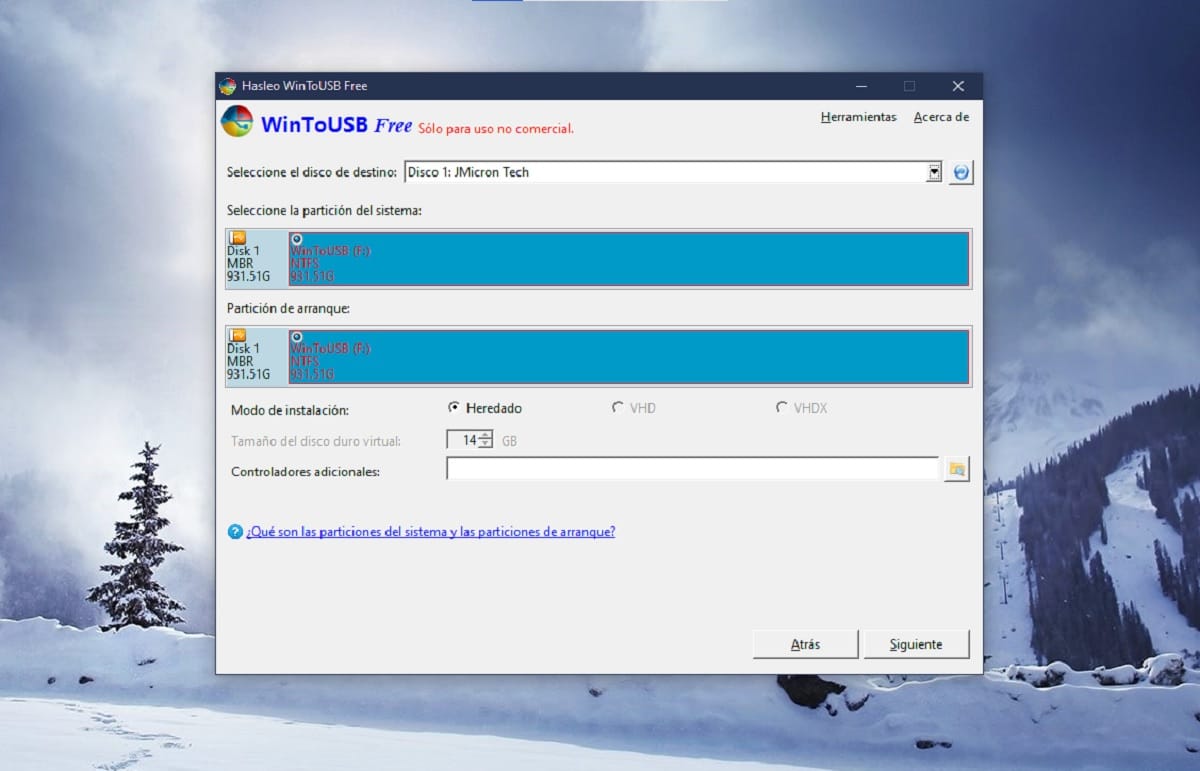Wenn Sie Windows verwenden, installieren Sie es am häufigsten auf einem Computer mit der entsprechenden Festplatte, um die Informationen so zu speichern, dass eine maximale Leistung erzielt werden kann. Dies jedoch Dies erschwert die Möglichkeit, das Betriebssystem mitzunehmen, etwas um es auf anderen Computern ausführen zu können.
Und genau hier kommt WinToUSB ins Spiel. Dank dieses Tools können Sie Installieren Sie die gewünschte Windows-Version auf einem beliebigen Laufwerk oder einer externen FestplatteAuf diese Weise ist es möglich, das System beim Starten eines Computers so zu starten und zu verwenden, als wäre es auf dem Computer selbst installiert, und es kann sogar auf mehr als einem Computer verwendet werden, wobei alle Informationen erhalten bleiben .
Windows auf einem USB? Es ist möglich, wir erklären Ihnen Schritt für Schritt, wie es mit WinToUSB geht
In diesem Fall ist die Wahrheit, dass beim Starten des Windows-Installationsprogramms, selbst wenn Sie eine externe Speichereinheit einsetzen, diese im Prinzip nicht installiert werden kann, da Microsoft dies nicht zulässt. Jedoch, Dies kann einfach mit WinToUSB durchgeführt werden.

Notwendige Anforderungen
Um die Installation Ihres Windows zu starten, benötigen Sie einige vorherige Anforderungen:
- Pendrive oder externe Festplatte: Zunächst benötigen Sie den externen Speicher, um Windows installieren zu können. Es ist wichtig, dass die Kapazität ausreicht, damit Sie alles installieren können, was Sie benötigen. Insbesondere wenn Sie Windows 8 oder eine neuere Version installieren, wird dringend empfohlen, USB 3.0 oder Typ C zu verwenden, wenn Ihr Computer dies zulässt aktuelle Geschwindigkeiten zu erreichen. In Online-Shops wie Amazon finden Sie sehr wirtschaftliche und absolut gültige Optionen.
- Windows-Installationsmedien: Sie benötigen außerdem das Installationsprogramm für die Windows-Version, die Sie installieren möchten. Es ist sowohl eine ISO-Datei gültig, die Sie leicht von der Microsoft-Website der neuesten Versionen erhalten können, als auch Windows 10, Windows 8 o Windows 7, wie jede CD, die Sie haben und die die Installation ermöglicht.
- WinToUSB auf Ihrem Computer installiert: Sie müssen die neueste Version des WinToUSB-Programms herunterladen und auf Ihrem Computer installieren, damit die Windows-Installation ausgeführt werden kann. Es gibt eine kostenlose Version, mit der Sie am Anfang alles tun können, was Sie brauchen, und die Sie können direkt von der offiziellen Website erhalten.
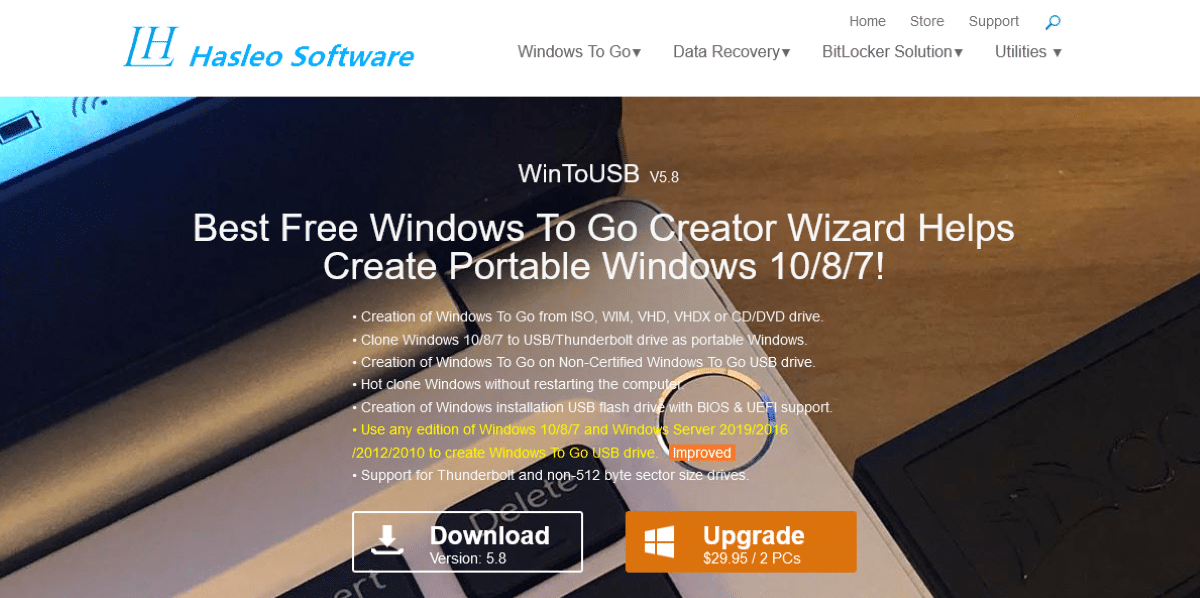

Installieren Sie Windows auf einem USB-Stick
Sobald Sie die Anforderungen erfüllen, Legen Sie das Pendrive und das Windows-Installationsmedium ein Wenn Sie sie auf Ihrem Computer haben, öffnen Sie zunächst WinToUSB. Auf dem Startbildschirm sollten Sie Wählen Sie aus, ob Sie von einer ISO-Datei oder von einer eingelegten CD installieren möchten. Dies kann mithilfe der Symbole auf der rechten Seite geändert werden. Unabhängig davon müssen Sie dies jedoch tun Wählen Sie entweder den Speicherort der Datei oder das Laufwerk aus, auf dem sich das Installationsprogramm befindet. Auf die gleiche Weise müssen Sie auch Wählen Sie das System aus, das Sie installieren möchten und seine Architektur (32 oder 64 Bit) in der gezeigten Liste.

Sobald dies erledigt ist, sollten Sie Wählen Sie das externe Laufwerk aus, auf dem Sie Windows installieren möchtenDas heißt, das über USB angeschlossene Pendrive oder die Festplatte. Dadurch wird ein neues Fenster für Sie geöffnet Geben Sie den Typ der Startpartition an, die Sie basierend auf Ihrem Computer erstellen möchten (Sie können diese Informationen in der Startkonfiguration Ihres Computers überprüfen oder einfach versuchen, herauszufinden, welche geeignet ist.) Anschließend müssen Sie die endgültige Kapazität der Festplatte auswählen, auf der Windows installiert wird, um mit der Installation zu beginnen. Denken Sie daran, dass zu diesem Zeitpunkt Die Festplatte muss formatiert werdenSie verlieren also alle Daten darauf.

Sobald alles ausgewählt ist, Das Programm beginnt zu überprüfen, ob alles korrekt ist, und kopiert die erforderlichen Dateien auf das USB-Laufwerk, um später die Installation durchzuführen der von Ihnen ausgewählten Windows-Version. Dieser Vorgang dauert mehr oder weniger abhängig von der Lesegeschwindigkeit des ausgewählten Mediums und der Schreibgeschwindigkeit Ihres USB-Geräts. Er sollte jedoch nicht zu lange dauern, obwohl der Start einige Zeit dauern kann.
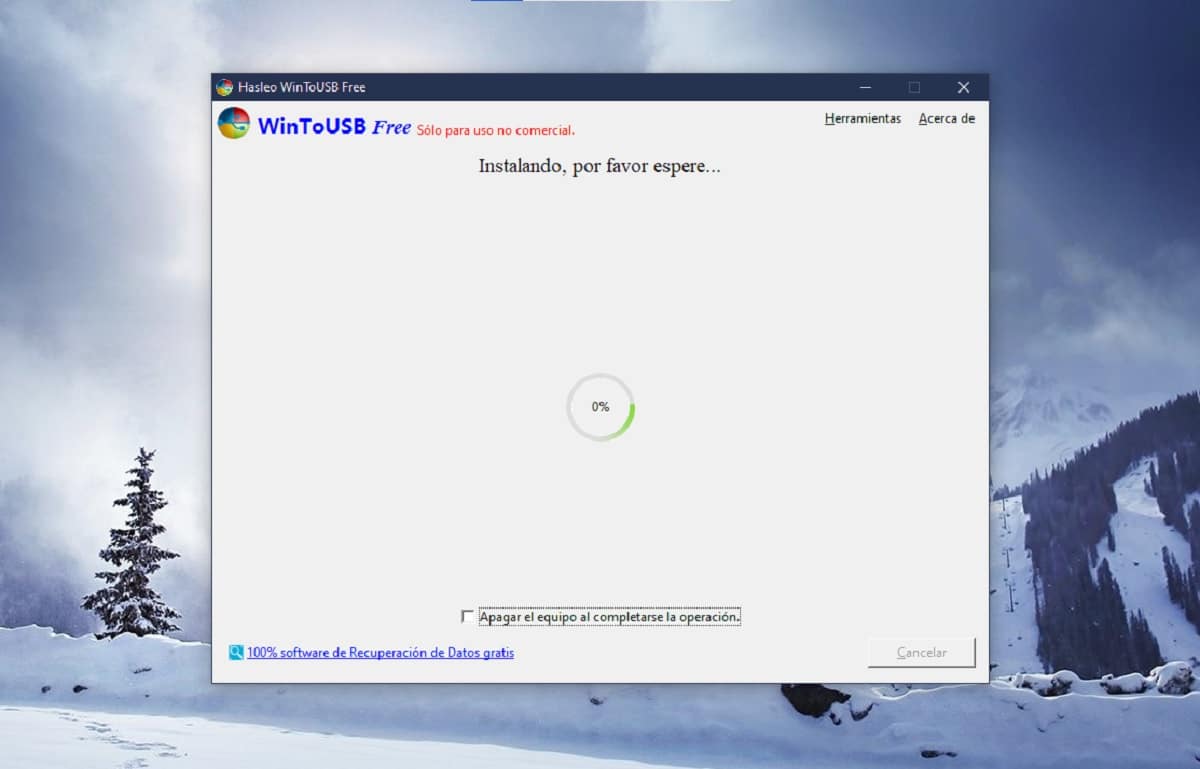
Starten Sie Windows vom USB-Laufwerk
Sobald alles konfiguriert ist, können Sie nach Abschluss des Assistenten Booten Sie von Ihrem USB-Laufwerk, um Windows zu starten. Dazu müssen Sie Ihren Computer ausschalten oder einen anderen verwenden und die Startreihenfolge oder die entsprechende Konfiguration ändern (im Allgemeinen kann dies über das BIOS erreicht werden. Sehen Sie, wie dies je nach Hersteller Ihres Computers oder dessen Motherboard erfolgt ) so Starten Sie von diesem Pendrive.
Sie sollten in der Lage sein zu sehen, wie Windows richtig startet, und Nach der Konfiguration wird es dort gespeichert, sodass Sie ein anderes Gerät auswählen können, und es funktioniert auchBewahren Sie die von Ihnen gespeicherten Dateien jederzeit auf.