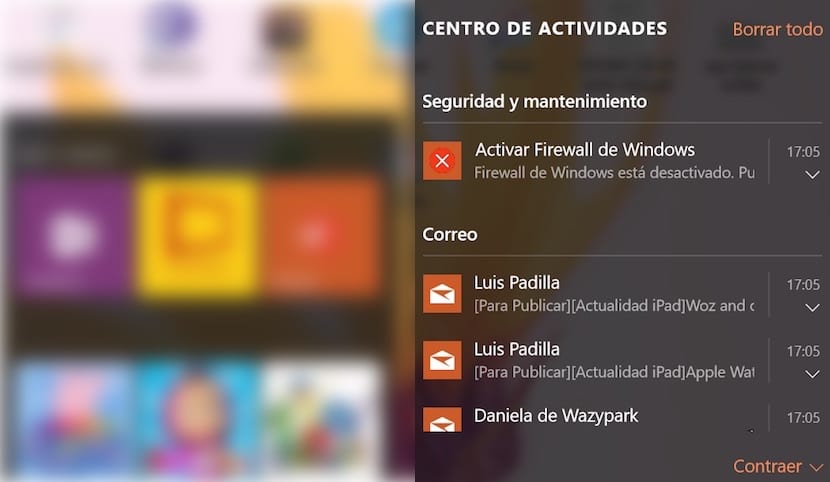
Seit meinen Anfängen im Rechnen mit MS-DOS 5.0 war ich in jeder veröffentlichten Version ein Windows-Benutzer. Einige von ihnen waren wie Windows Vista oder Windows 8 zu vergessen, aber in allgemeinen Regeln bin ich Microsoft immer treu geblieben. Aber im letzten Jahr wurde ich auch in die Welt des Mac eingeführt und habe täglich mit Windows zusammengearbeitet, sodass ich eine bessere Meinung zu beiden Betriebssystemen, ihren Stärken und Schwächen abgeben kann als jeder andere, der dies tut Verwenden Sie nur eines dieser Betriebssysteme.
Beide Betriebssysteme sind sehr gut, einige haben Dinge, die das andere nicht tut, aber sie ergänzen es, indem sie andere Funktionen anbieten. Das Eintreffen von Benachrichtigungen an Windows 10 war eine der Verbesserungen, die Microsoft eingeführt hat in dieser neuen Version von Windows. Als Benutzer beider Plattformen kann ich das bestätigen Windows 10-Benachrichtigungen funktionieren viel besser als die von OS X und dass sie schon länger im Betriebssystem sind. Benachrichtigungen in OS X werden gesammelt und bleiben dort, bis der Benutzer sie löscht. In Windows 10 werden die Benachrichtigungen beim Überprüfen jedoch automatisch entfernt, sodass wir immer wichtige Informationen in diesem Abschnitt des Betriebssystems haben. Dies ist bei OS X nicht der Fall, wo das Benachrichtigungscenter immer umfangreicher geworden ist eine nervige als in einer hilfe.
Aber obwohl es unter Windows 10 viel besser läuft als unter OS X, manchmal Wir können davon ausgehen, dass wir viele Benachrichtigungen erhaltenDies zwingt uns dazu, alle Anwendungen zu entfernen, die derzeit so konfiguriert sind, dass sie uns Benachrichtigungen senden. Wenn wir Anwendungen entfernen möchten, die uns Benachrichtigungen senden, müssen wir wie folgt vorgehen.
Entfernen Sie Apps aus dem Benachrichtigungscenter in Windows 10
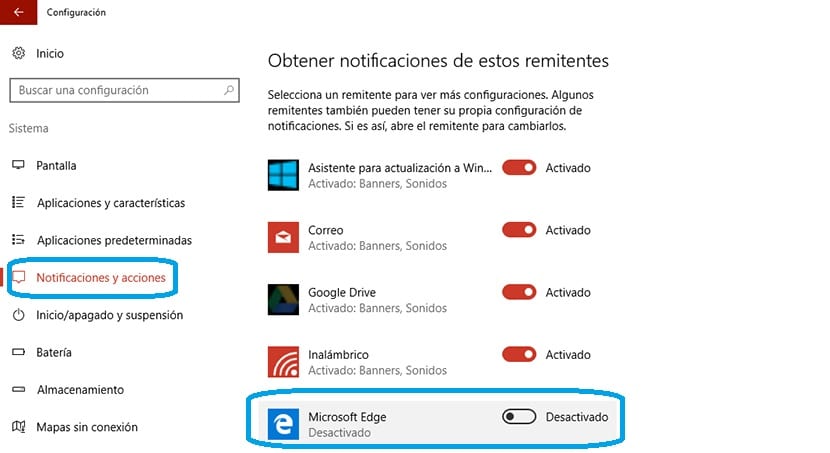
- Klicken Sie auf das Menü Home und wir gehen zum Zahnrad, das uns Zugang zum bietet Windows 10-Einstellungen
- Dann klicken wir auf die erste Option, die angezeigt wird System.
- Innerhalb von System suchen wir in der rechten Spalte nach der Option Benachrichtigungen und Aktionen.
- Scrollen Sie nun nach unten, bis Sie Benachrichtigungen von diesen Apps erhalten finden. In diesem Abschnitt werden alle Anwendungen markiert, die uns derzeit Benachrichtigungen senden.
- Um die Anwendung zu löschen, von der wir keine Benachrichtigungen mehr erhalten möchten, müssen Sie nur den Schalter schieben, der neben der betreffenden Anwendung angezeigt wird.