
Die Installation von Windows auf einem Computer ist eine dieser Aufgaben, die Microsoft zu vereinfachen versucht hat, bis hin zu dem einfachen Prozess, den wir gerade haben. Früher brauchten wir für die Installation dieses Betriebssystems eine Diskette mit einer Kopie der Software. CDs wurden jedoch nicht mehr verwendet und machten Platz für sogenannte ISO-Images, ein viel bequemerer Mechanismus als physische Discs. In diesem Sinne, Wenn Sie ein ISO-Image zur Installation von Windows 10 oder 11 erhalten möchten, zeigen wir Ihnen, wie Sie dies über die Media Creation Tool-Anwendung tun.
Es ist ein Tool, das von Microsoft zur Verfügung gestellt wird, um die Aktualisierung und Installation seiner Betriebssysteme zu erleichtern. A) Ja, Wir sprechen von einer nativen und sicheren Option, um eine Kopie von Windows herunterzuladen und Websites von Drittanbietern zu vermeiden.
Funktionen des Media Creation Tools
Obwohl wir uns hier darauf konzentrieren werden, eine Kopie von Windows über das Media Creation Tool zu erhalten, lohnt es sich zu lernen, was wir damit in verschiedenen Szenarien tun können. Eine der nützlichsten Funktionen ist das Update oder Upgrade des Betriebssystems. Diesen Weg, Wenn Sie einen Computer haben, auf dem Windows XP, 7, Vista, 8 oder 8.1 ausgeführt wird, bringt das Ausführen der Anwendung ihn einfach zu Windows 10.
Auf der anderen Seite haben wir die Erstellung eines Installationsmediums, das genau die Funktion ist, die wir einnehmen werden, um das ISO-Image zu erhalten. Diese Option wird angezeigt, um Computer zu aktualisieren, die nicht mit dem Internet verbunden sind. Die zuvor besprochene Funktion erfordert eine aktive Internetverbindung auf dem Computer, um den Vorgang auszuführen. Für Offline-Szenarien können wir also ein Installationsmedium auf einem USB-Stick erstellen.
Ebenso ist es eine sehr nützliche Alternative, da es uns ermöglicht, einen USB-Speicher bereit zu haben, um Windows 10 auf jedem Computer zu installieren. Neben, Wenn Sie keinen USB-Stick zur Hand haben, können Sie auch einfach das ISO-Image herunterladen. Wir werden jeden dieser Prozesse überprüfen.
Schritte zum Abrufen eines ISO-Images
Wenn Sie ein Windows 10-ISO-Image erhalten möchten, müssen Sie nicht auf Websites von Drittanbietern, Torrents oder alternative Optionen zurückgreifen. Microsoft stellt die Möglichkeit zur Verfügung, eines der Media Creation Tools zu erhalten, indem es von seinen eigenen Servern heruntergeladen wird. Diese geben uns die Gewissheit, dass wir eine Malware-freie Datei herunterladen und das von uns installierte System von Anfang an komplett sauber ist.
Laden Sie das Medienerstellungstool herunter
Unser erster Schritt wird sein, das Tool herunterzuladen, und dafür müssen wir nur eintreten Link.
Dort sehen Sie einen Abschnitt mit der Bezeichnung „Windows 10-Installationsmedium erstellen“ und direkt darunter die Schaltfläche „Jetzt herunterladen“.. Dadurch wird der Download der App sofort ausgelöst.
Holen Sie sich die Windows 10-ISO
Sobald Sie die ausführbare Datei haben, doppelklicken Sie darauf und warten Sie, bis der erste Bildschirm mit den Nutzungsbedingungen erscheint.
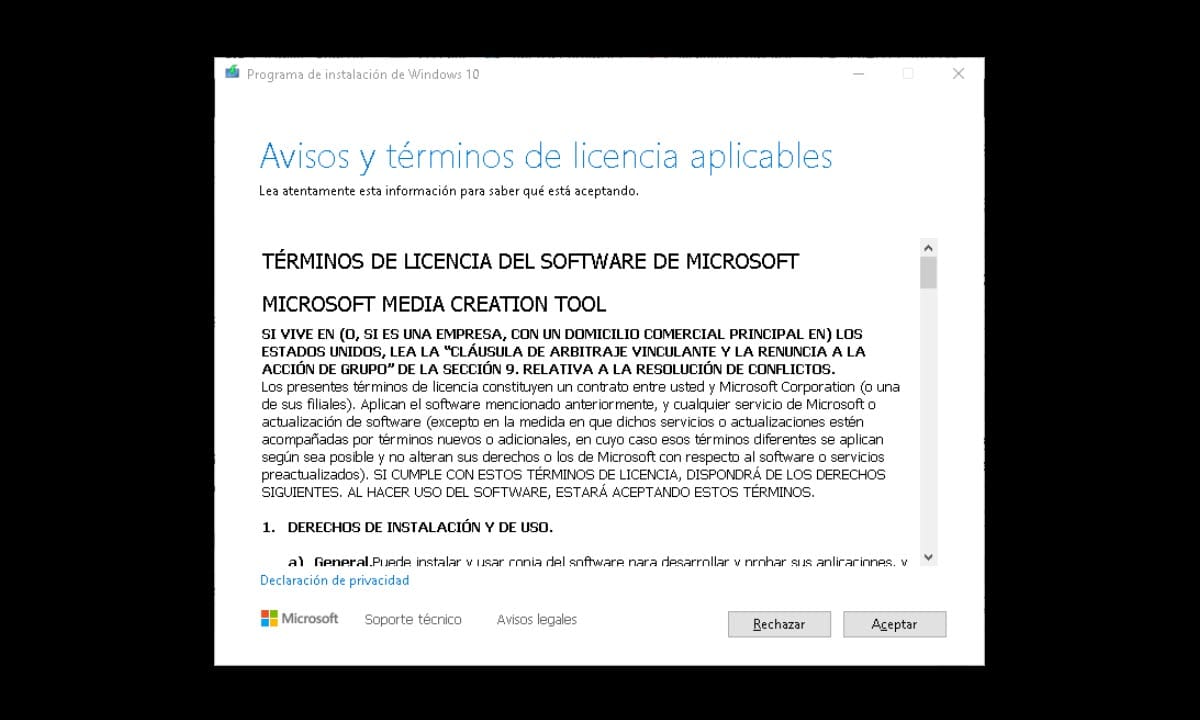
Klicken Sie auf „OK“ und Sie gelangen zum nächsten Abschnitt, wo der Assistent Sie fragt, was Sie tun möchten. und zeigt zwei Optionen an: Diesen PC jetzt aktualisieren und Installationsmedium erstellen.
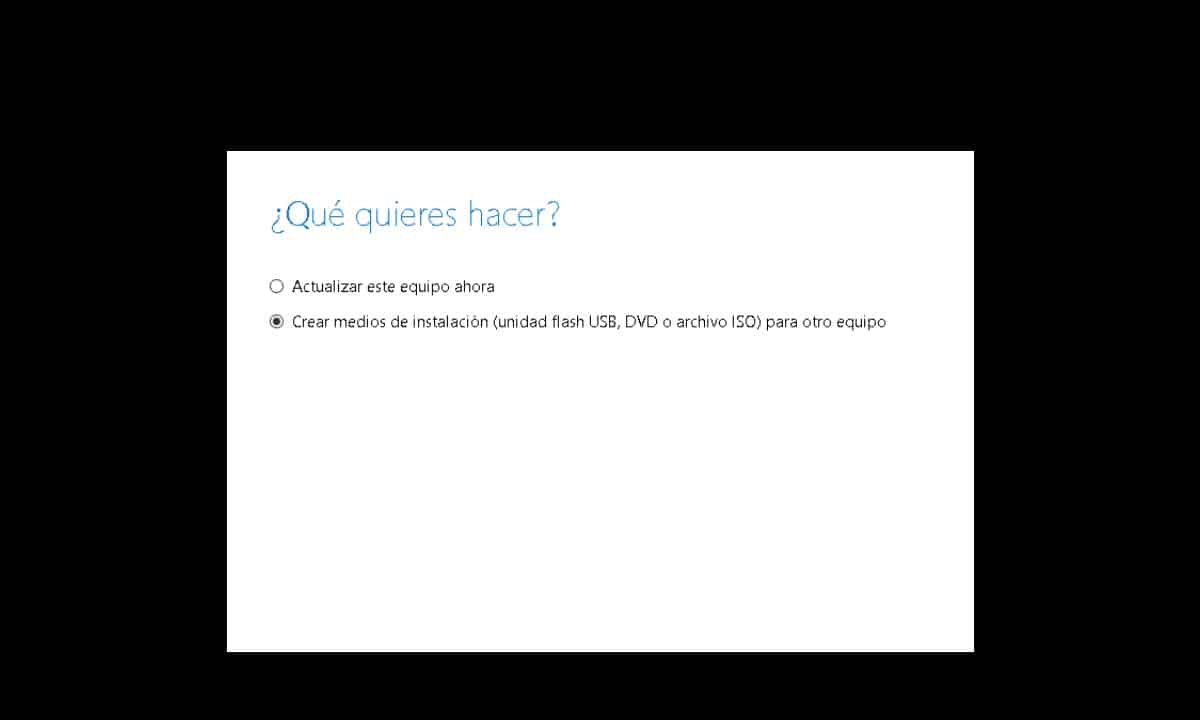
Uns interessiert das zweite, wählen Sie es aus und klicken Sie auf «Weiter». Als nächstes wählen Sie die Sprache, Edition und Architektur von Windows 10 aus, die Sie installieren möchten. Klicken Sie dann auf „Weiter“.
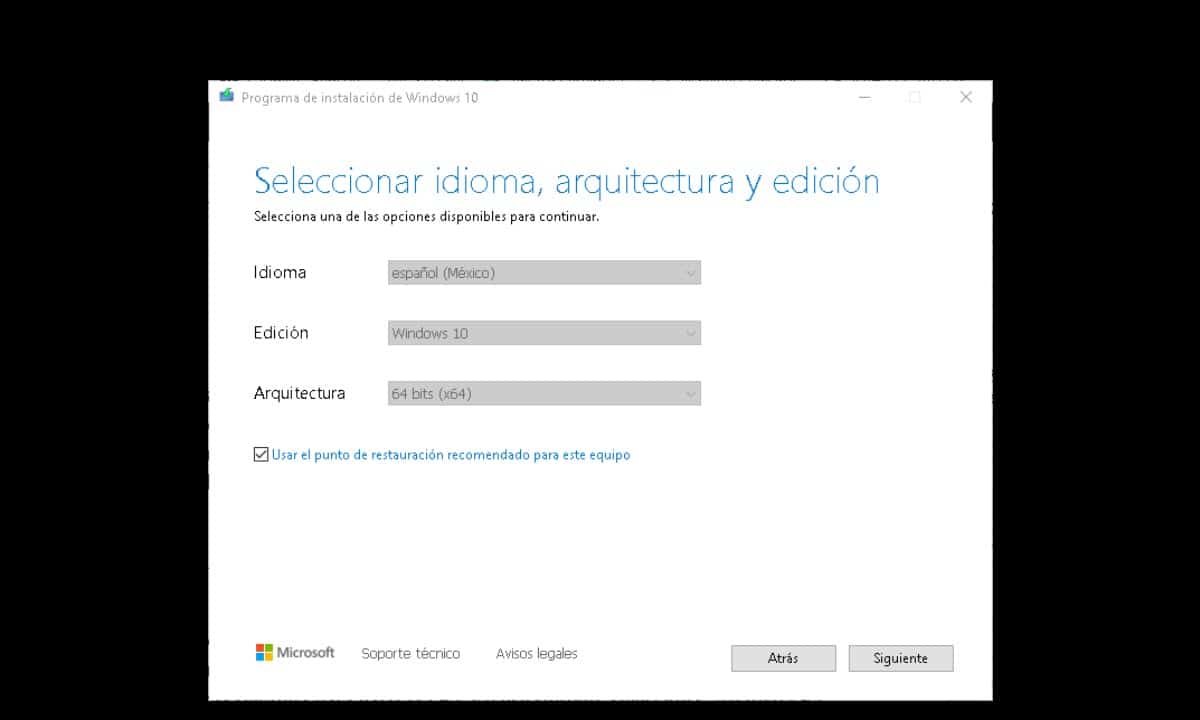
Der Assistent zeigt sofort einige Optionen an: USB-Flash-Laufwerk und ISO-Datei.
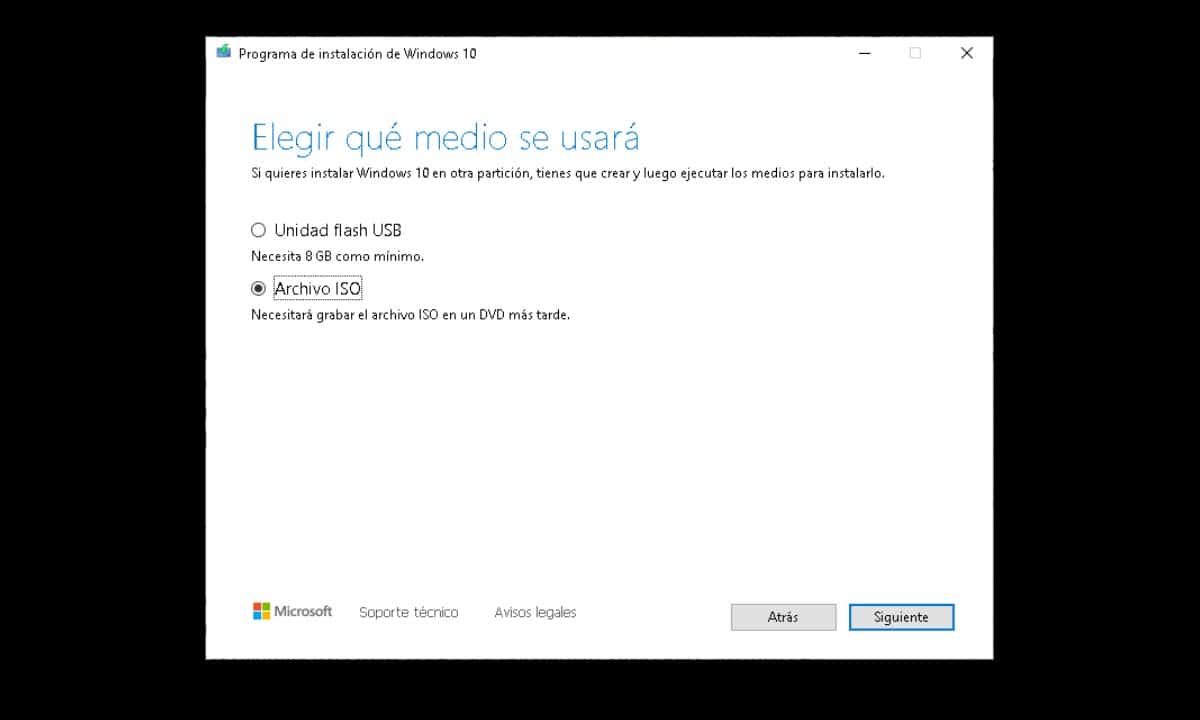
Dies bezieht sich auf die Art des Installationsmediums, das Sie verwenden möchten. Das erste ist also das Erstellen eines USB-Sticks und das zweite das Herunterladen der ISO. Wählen Sie in diesem Sinne „ISO-Datei“ und klicken Sie auf „Weiter“, um das Windows Explorer-Fenster anzuzeigen und auszuwählen, wo Sie die Datei speichern möchten.
Auf diese Weise haben Sie ein ISO-Image bereit, um jeden USB-Speicher bootfähig zu machen.
Erstellen Sie ein USB-Installationsmedium
Wie wir eingangs erwähnt haben, können wir mit der Media Creation Tool-Anwendung nicht nur ein ISO-Image erhalten, sondern auch einen USB-Speicher vorbereiten, um Windows wie eine Festplatte zu installieren. Führen Sie dazu das Tool aus und folgen Sie dem gleichen Vorgang, den wir zuvor besprochen haben, bis Sie den Abschnitt erreichen, der sich auf den verwendeten Medientyp bezieht.. An dieser Stelle, anstatt "ISO-Datei" Wählen "USB-Stick» und klicken Sie auf «Nächste Seite«. Beachten Sie, dass Sie zuvor den betreffenden USB-Speicher angeschlossen haben müssen.
Das Programm erkennt es und wir müssen nur auf Weiter klicken, um den Download-Vorgang des Betriebssystems und später die Einrichtung des angeschlossenen USB zu starten.
Diese beiden Verfahren sind für jeden Benutzer oder Techniker unerlässlich, der Windows auf einem Computer installieren möchte. Es ist auch erwähnenswert, dass das Media Creation Tool in der Lage ist, Windows 10 und auch Windows 11 zu erhalten, sodass Sie die gleichen Schritte ausführen können, um das neueste Betriebssystem zu haben. Es ist ein sehr einfach zu bedienendes Tool und es reicht aus, eine gute Internetverbindung zu haben, um die Aufgabe schnell abzuschließen.