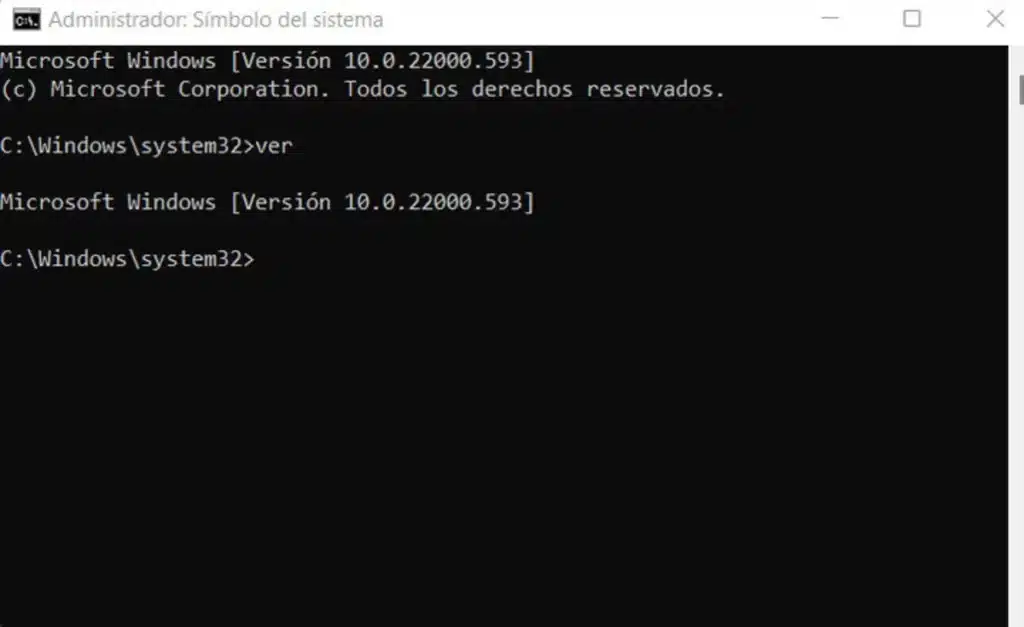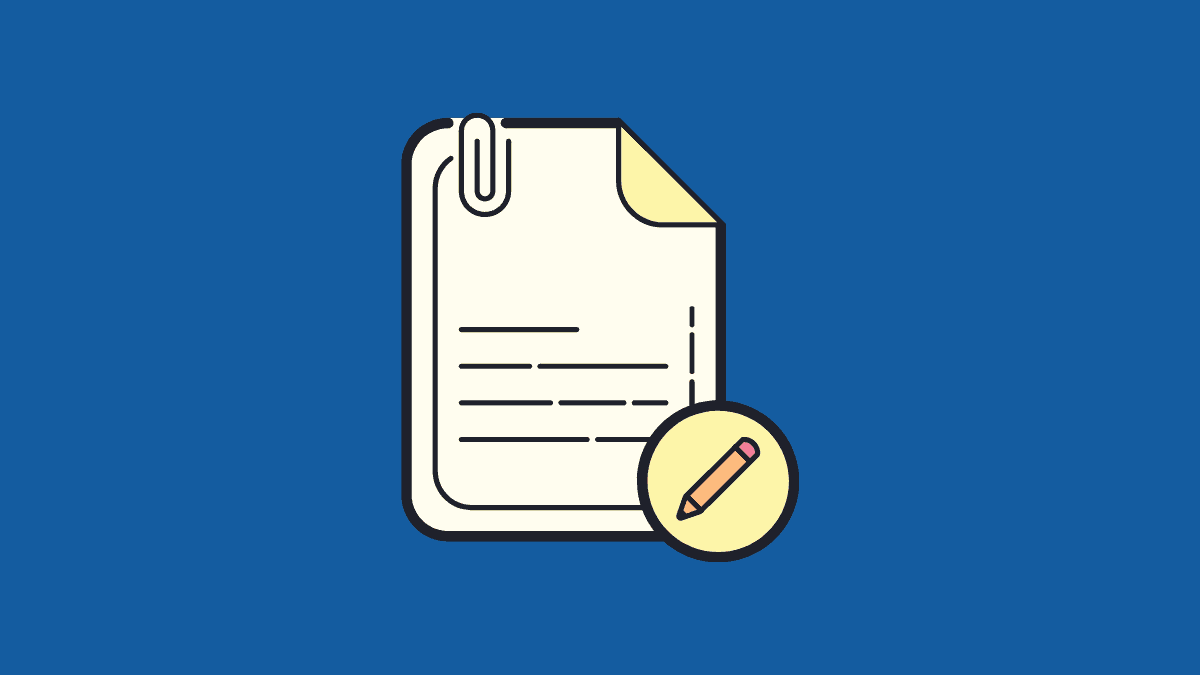
In den letzten beiden Versionen von Microsofts Betriebssystem wurden in vielen Aspekten erhebliche Verbesserungen vorgenommen, einschließlich der Dateiverwaltung. Es gibt jedoch noch einige offene Fragen, wie zum Beispiel das, was wir in diesem Beitrag besprechen werden: Es gibt zum Beispiel keine endgültige Methode, um Dateien in großen Mengen umbenennen. Dafür müssen wir noch auf externe Tricks zurückgreifen.
Die Frage scheint von vornherein nicht sehr wichtig zu sein. Was ist falsch daran, Dateien einzeln umzubenennen? Offensichtlich erfordert dies keinen großen Aufwand, wenn es um eine kleine Anzahl von Elementen geht. Das eigentliche Problem entsteht bei der Verwaltung großer Dateimengen. In diesen Fällen ist ein Tool zur Handhabung großer Mengen eine große Hilfe.
Wahrscheinlich kennt das schon jeder einfache Methode um diese Aktion auszuführen. Nur für den Fall, es lohnt sich, sich daran zu erinnern. Es gibt zwei Möglichkeiten, die Datei auszuwählen, die Sie umbenennen möchten: durch Drücken der Taste „F2“ oder durch Klicken mit der rechten Maustaste, um auf die Option „Umbenennen“ zuzugreifen. Anschließend müssen wir nur noch den neuen Namen für die Datei einfügen.
Aber diese Methode zu verwenden, wenn wir Dutzende oder Hunderte von Dateien umbenennen müssen, ist überhaupt nicht praktikabel. Es kostet zu viel Zeit und Mühe. Als nächstes werden wir die sehen Alternativen diejenigen, die wir tun müssen:
Mit dem Windows-Datei-Explorer
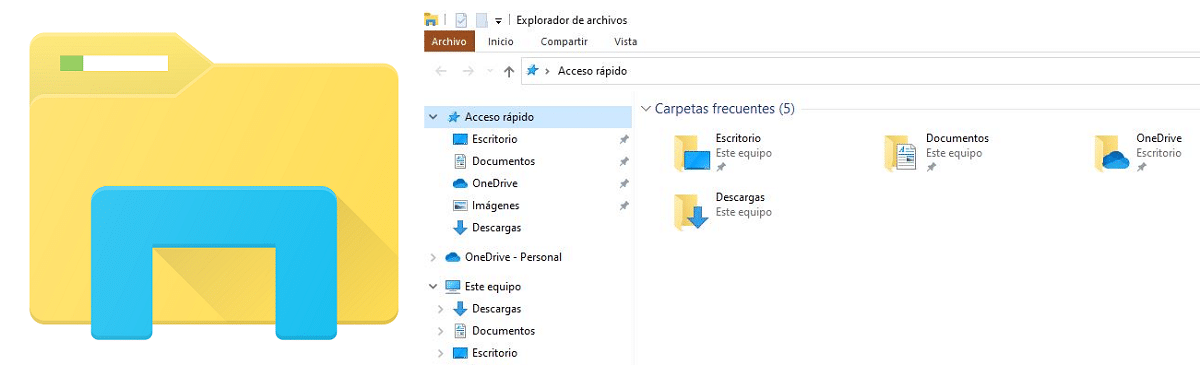
Dies ist eine der einfachsten Möglichkeiten, Dateien in großen Mengen umzubenennen: mit der Windows-Datei-Explorer. Dies sind die folgenden Schritte:
- Zunächst kopieren wir alle Dateien, die wir umbenennen möchten, und fügen sie in denselben Ordner ein.
- Als nächstes wählen wir sie alle mit der Maus aus.
- Klicken Sie dann einfach mit der rechten Maustaste auf eine der Dateien (z. B. auf die erste) und wählen Sie die Option "Umbenennen".
- Schließlich geben wir den Namen der Datei ein und drücken die Eingabetaste.
Mit dieser Methode werden alle diese Dateien gleichzeitig umbenannt. Sie werden jedoch alle den gleichen Namen haben mit fortlaufender Nummerierung. Wenn beispielsweise der zum Umbenennen einer Gruppe von Dateien gewählte Name „Haus_Fotos“ lautet, werden die Dateien wie folgt umbenannt: Haus_Fotos(1), Haus_Fotos(2), Haus_Fotos(3) usw.
Über die Eingabeaufforderung
Dies ist eine weitere Möglichkeit, die Windows uns bietet, um Dateien umzubenennen: über die Befehlszeile der Eingabeaufforderung. Wenn wir mit der Verwendung der Windows-Befehle vertraut sind, sind die auszuführenden Aktionen relativ einfach.
Wir stellen das vor Befehl REN oder RENAME und dann geben wir den Pfad an [ :] [ ] Dabei bezieht sich „Laufwerk“ auf die Festplatte, auf der die Dateien gespeichert sind, „Pfad“ bezieht sich auf den Verzeichnisort, „Datei1“ auf den ursprünglichen Namen und „Datei2“ auf den neuen Namen.
Mit PowerShell
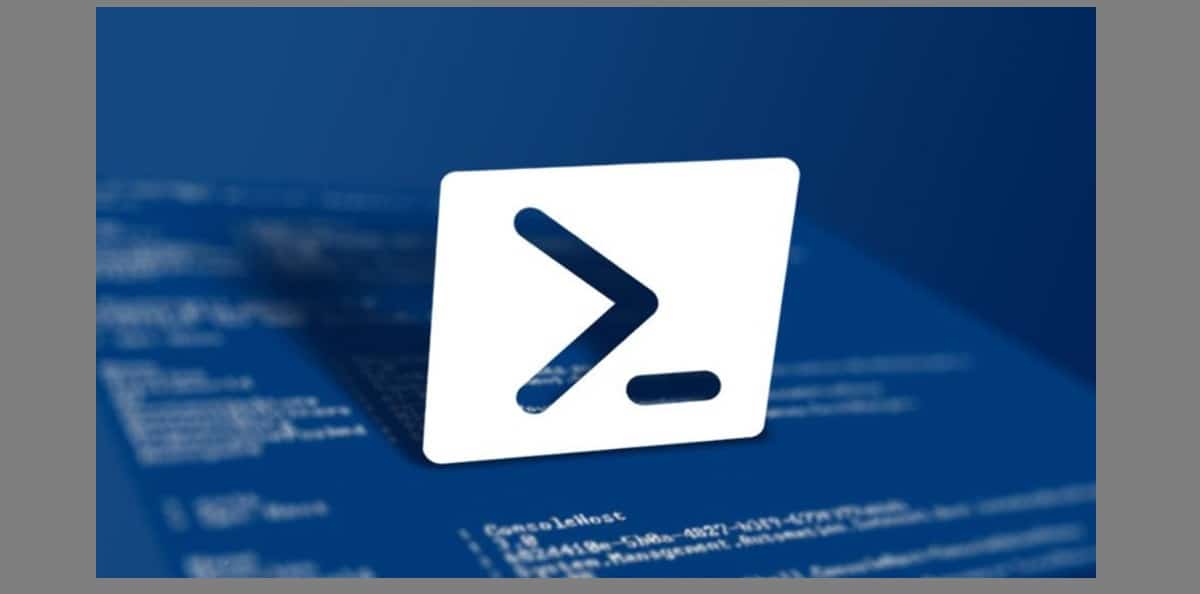
Anwendung Powershell Es bietet uns auch die Möglichkeit, diese Art von Aktion durchzuführen. Wie die Eingabeaufforderung funktioniert diese Anwendung über eine Befehlszeile und eine Skriptsprache. Mal sehen, wie Sie Dateien auf diese Weise umbenennen können.
Veranschaulichen wir es an einem Beispiel: Stellen wir uns vor, die Datei Photos_House und wir wollen den Unterstrich ("_") durch einen normalen Bindestrich ("-") ersetzen. Dazu fügen wir den Pfad zu der betreffenden Datei ein und schreiben folgende Kommandozeile: Dir | Rename-Item-NewNam {$_.name -replace "_", "-"}
Auf diese Weise können wir den Namensänderungsprozess beschleunigen, indem wir massiv auf mehrere Dateien einwirken.
Verwendung externer Tools
Dies ist die Anlaufstelle für diejenigen, die das Leben nicht zu kompliziert machen wollen. Mit spezieller Software für diese Aufgabe können wir nicht nur Dateien massiv umbenennen, sondern haben auch mehr Konfigurationsmöglichkeiten zur Verfügung. Hier sind einige der besten Apps:
Fortgeschrittener Renamer
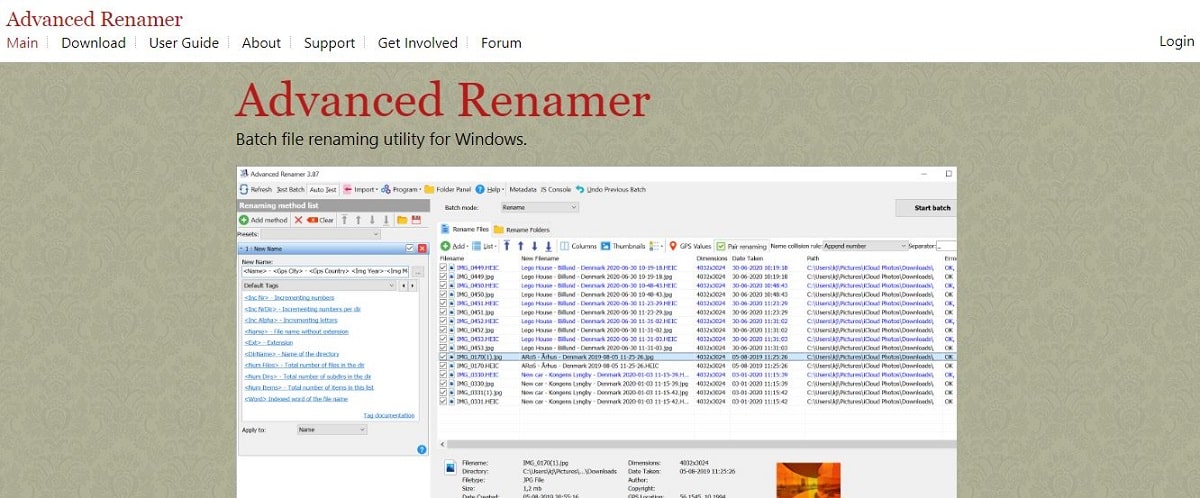
Dies ist ein sehr beliebtes Online-Tool, völlig kostenlos und wirklich effektiv. Darüber hinaus ist es in mehreren Sprachen verfügbar, auch in Spanisch. Mit Fortgeschrittener Renamer Wir werden in der Lage sein, massive Dateinamensänderungen vorzunehmen. Dazu bietet es uns mehrere Methoden.
So können wir beispielsweise Namen und Attribute ändern sowie Dateien an neue Speicherorte verschieben. Kurz gesagt, eine sehr praktische und einfach zu bedienende Website.
Link: Fortgeschrittener Renamer
Feilenschleifer
Ein weiteres gutes Programm, um Massenaktionen für eine Reihe von Dateien durchzuführen. Zur Namensänderung Feilenschleifer verwendet ein besonderes Etikettierungssystem, das es uns ermöglicht, verschiedene Parameter festzulegen. Es gibt uns auch die Möglichkeit, eine Sicherungskopie aller unserer Originaldateien zu erstellen. Die Benutzeroberfläche ist einfach und für jeden Benutzer zugänglich.
Download-Link: Feilenschleifer
Wiederbearbeiter
Schließlich erwähnen wir eine einfache App, mit der wir Regeln erstellen können, um Dateien oder Ordner massiv umzubenennen: mit Präfixen und Suffixen, fortlaufenden Nummern, Symbolen oder alphanumerischen Zeichen usw. Wiederbearbeiter Es ist ein einfaches Werkzeug, aber auch sehr vielseitig.
Obwohl es kostenlos ist, gibt es eine kostenpflichtige Pro-Version mit zahlreichen erweiterten Optionen.
Download-Link: Wiederbearbeiter