
Tastenkombinationen gibt es in der Computertechnik seit den Anfängen der Computer. Seine Funktion bestand darin, die Verwendung alter Betriebssysteme zu vereinfachen, konnte sich jedoch als so nützliches Element bis heute durchsetzen. Im Moment hat Windows Dutzende von Alternativen, um verschiedene Prozesse auf das Drücken von nur zwei Tasten zu reduzieren. Wenn Sie damit jedoch nicht zufrieden sind, zeigen wir Ihnen, wie Sie die Tastenkombinationen in Windows 10 ändern können.
Es sollte beachtet werden, dass dies keine nativ verfügbare Möglichkeit ist, da wir auf die Installation von Programmen zurückgreifen müssen, um dies zu erreichen. Hier sagen wir Ihnen, welche die besten sind und wie sie funktionieren.
3 Möglichkeiten zum Ändern von Tastaturkürzeln in Windows 10
Die sogenannten Shortcuts oder Tastaturkürzel sind Elemente, die eng mit der Bedienung des Betriebssystems verbunden sind. In diesem Sinne bietet Windows keine nativen Lösungen, die Änderungen dieser Tiefe ermöglichen, da wir die Stabilität des Systems stark verändern könnten.. Dies liegt daran, dass wir eine Tastenkombination mit einer anderen überlappen könnten, indem wir eine Tastenkombination auswählen, die bereits für eine andere Aktion reserviert war.
Obwohl einige der Anwendungen, die wir dafür verwenden werden, dafür sorgen, dass dies nicht passiert, ist dies eine Bewegung, die wir mit Vorsicht handhaben müssen.
Die Gründe für die Suche nach Möglichkeiten zum Ändern der Tastenkombinationen in Windows 10 können vielfältig sein, von fehlgeschlagenen oder fehlenden Tasten bis hin zur vollständigen Anpassung der Erfahrung. Wenn Sie sich beim Kopieren und Einfügen mit einer anderen Kombination wohler fühlen, können Sie dies mit den Programmen tun, die wir Ihnen als Nächstes vorstellen werden.. Ebenso werden wir Ihnen beibringen, wie Sie neue Verknüpfungen zum Ausführen von Programmen erstellen.
Neue Verknüpfung erstellen
Obwohl Windows es Ihnen nicht erlaubt, Tastaturkürzel nativ zu ändern, bietet es die Möglichkeit, eigene Tastenkürzel zu generieren, um Anwendungen und Programme auszuführen. Die Idee ist, die Suche nach der betreffenden Software und das Anklicken zu reduzieren, um sie in Sekundenschnelle mit nur wenigen Tastendrücken zu öffnen.
Wenn Sie also ein Programm haben, das Sie am schnellsten öffnen möchten, suchen Sie es zunächst, klicken Sie mit der rechten Maustaste darauf und gehen Sie dann zu „Eigenschaften“.
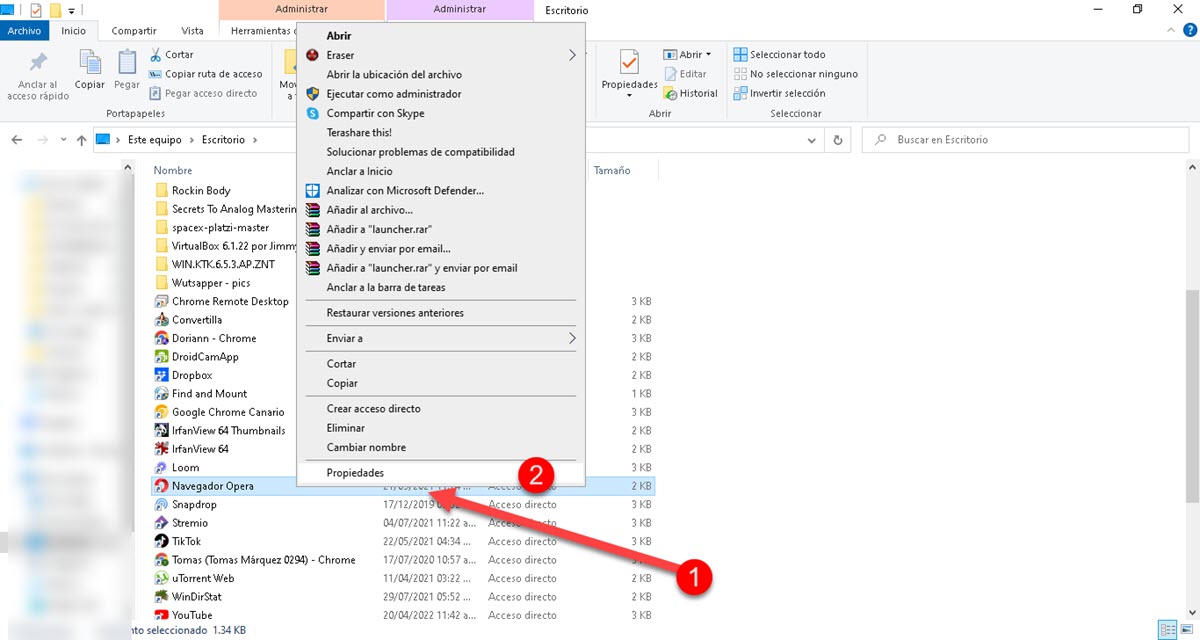
Dies ist der Fall, wenn sich das Symbol des betreffenden Programms auf dem Windows-Desktop befindet. Wenn Sie es jedoch im Startmenü haben, klicken Sie mit der rechten Maustaste und dann auf "Dateipfad öffnen". Dadurch gelangen Sie direkt zur ausführbaren Datei des Programms, von wo aus Sie auf die Eigenschaften zugreifen können.
Ein kleines Fenster wird angezeigt, in dem Sie eine Reihe von Feldern sehen, dasjenige, das uns interessiert, wird als "Tastenkombination" gekennzeichnet..
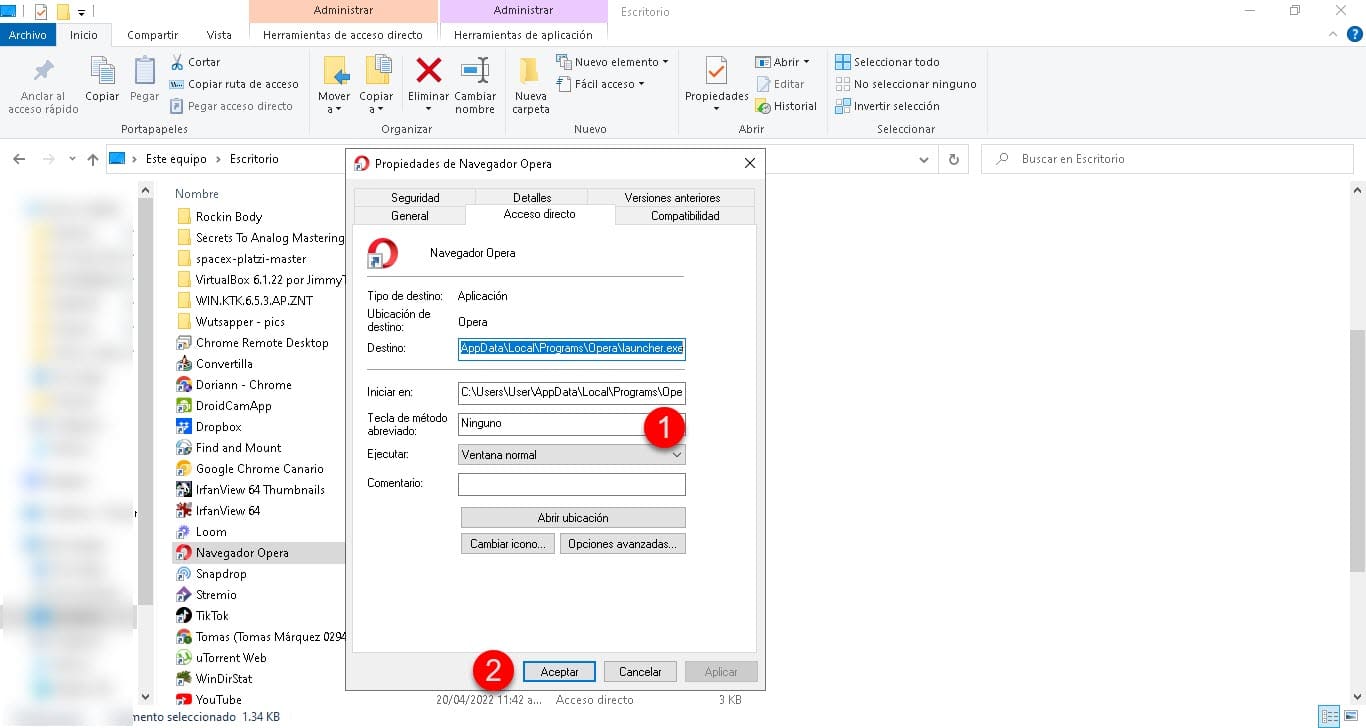
Klicken Sie auf und drücken Sie sofort die Tastenkombination, die Sie konfigurieren möchten, um das Programm auszuführen. Klicken Sie abschließend auf Akzeptieren und das war's.
Auf diese Weise reicht es aus, das zuvor ausgewählte Tastenpaar zu drücken, um eine Instanz dieser Anwendung zu öffnen, die Sie regelmäßig verwenden. So sparen Sie viel mehr Zeit als die herkömmliche Suche im Startmenü.
Kraftspielzeug
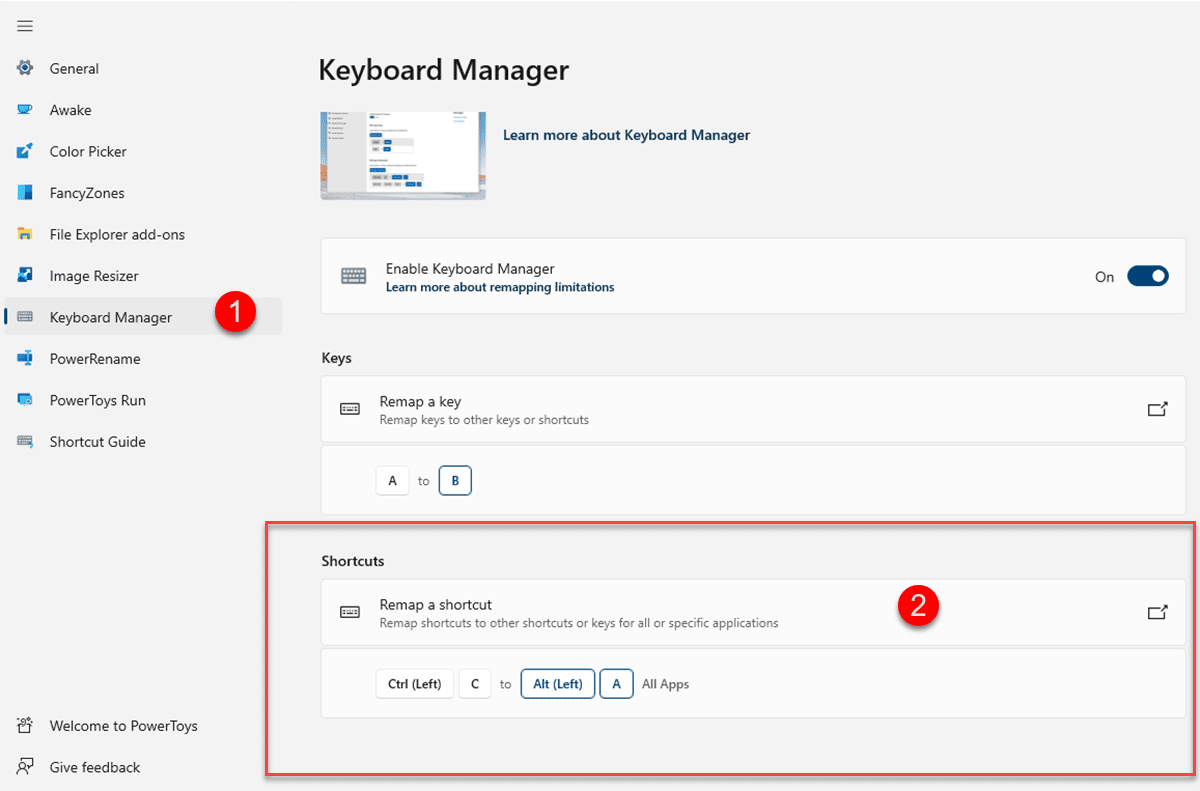
Die Microsoft Power-Spielzeug Sie sind kein natives Tool, aber sie sind auch kein Drittanbieter. Mit anderen Worten, es ist standardmäßig nicht in Windows integriert, es handelt sich jedoch um ein Dienstprogramm, das von derselben Firma erstellt wurde und das eine Verbindung zum System herstellt, als ob es standardmäßig vorhanden wäre. Seine Funktion besteht darin, eine ganze Reihe zusätzlicher Optionen bereitzustellen, um das Erlebnis in Windows anzupassen. Diese Optionen umfassen alles von Windows Explorer-Plug-Ins, die Möglichkeit, das System wach zu halten, ohne die Energieoptionen zu ändern, und sogar ein Tool zum Ändern der Bildgröße..
In diesem ganzen Paket finden Sie auch einen Tastaturmanager, der darauf ausgerichtet ist, vorhandene Tasten und Verknüpfungen neu zuzuordnen. In diesem Sinne können wir die Power Toys verwenden, wenn Sie nach Möglichkeiten suchen, die Tastenkombinationen von Windows 10 zu ändern.Wenn Sie das Tool ausführen, gehen Sie zum Abschnitt Keyboard Manager, wo Sie alle fraglichen Einstellungen finden.
Scrollen Sie nach unten und Sie sehen die Option „Verknüpfung neu zuordnen“, mit der Sie die vorhandenen Verknüpfungen bearbeiten können.
HoeKey
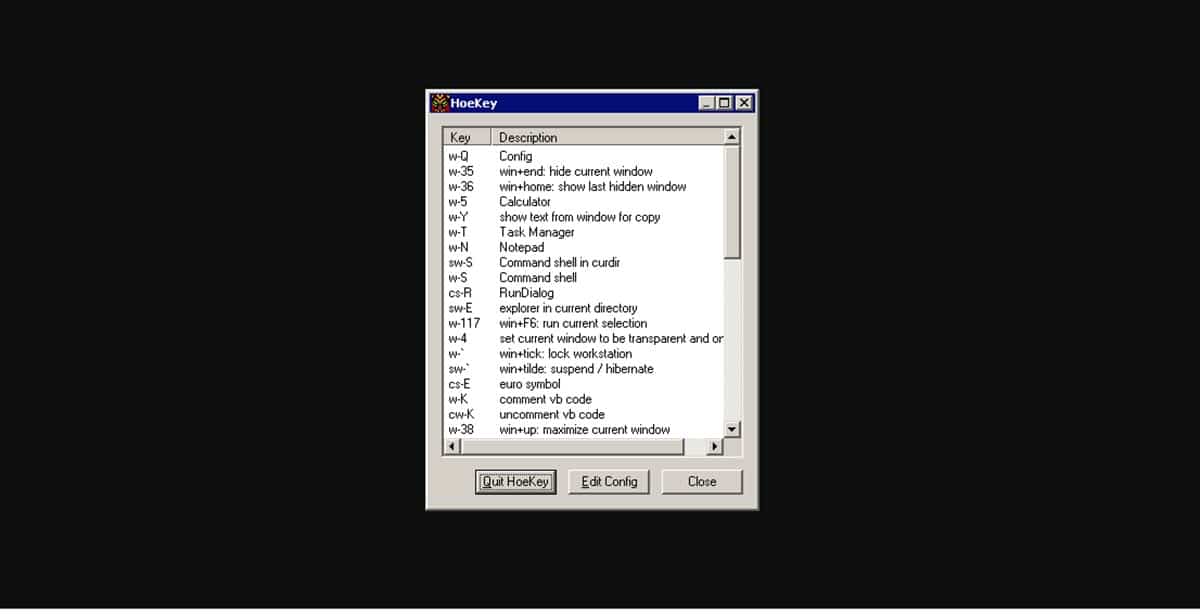
HoeKey Es ist ein sehr einfaches Drittanbieter-Tool und im Gegensatz zu Power Toys ist es ziemlich leicht, da es nur Tastaturkürzeln gewidmet ist. In diesem Sinne wiegt der HoeKey-Installer nur 47 KB, sodass die Installation ebenfalls in Sekundenschnelle erledigt ist.
Die HoeKey-Oberfläche besteht aus einem kleinen Fenster, in dem wir die Liste der von der Anwendung angebotenen Verknüpfungen mit der Möglichkeit sehen, sie zu bearbeiten oder zu löschen. In diesem Fall sind wir daran interessiert, sie zu bearbeiten, also klicken Sie auf „Edit Config“ und Sie haben die Möglichkeit, die für Sie bequemste Tastenkombination anzuwenden.
Wenn Sie danach suchen, wie Sie Tastaturkürzel in Windows 10 und sonst nichts bearbeiten können, dann ist dies die beste Option, da es nicht zu viel Platz beansprucht und der gesamte Vorgang sehr schnell abläuft.