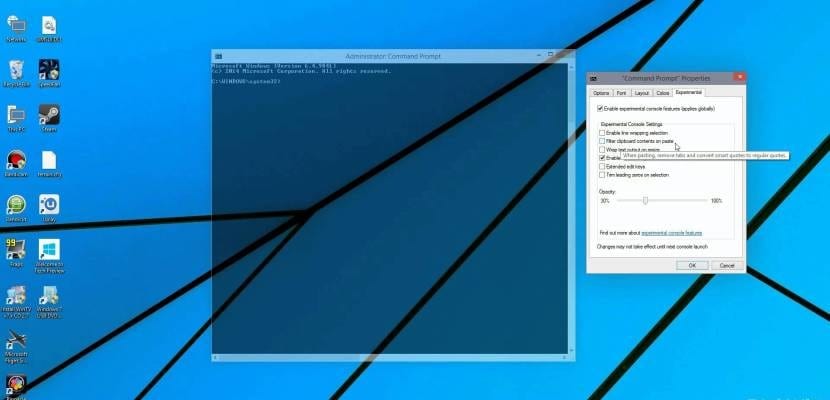Suchen Sie die CMD de Windows 10? Obwohl Windows 10 ein Betriebssystem ist, das von seiner GUI-Umgebung stark unterstützt wird, dürfen wir nicht vergessen, dass es eine leistungsstarke Version hat Schale oder eine Befehlszeilenumgebung (sicherlich weniger benutzerfreundlich als die vorherige), die eine Vielzahl von Operationen innerhalb des Systems mit einer sehr feinen Ausführung ermöglicht.
Seit dem Erscheinen von Windows 7 wurde diese Umgebung von der effizienten PowerShell (die uns eine viel fortschrittlichere Umgebung als die klassische Konsole mit einer API und der Möglichkeit zum Erstellen und Ausführen von Skripten bietet) aufgegeben, jedoch für die grundlegende Ausführung Befehle in Windows 10 Die meisten Benutzer finden die normale Konsole ausreichend. In diesem Handbuch zeigen wir Ihnen, wie Sie es unter Windows 10 ausführen und sogar mit Administratorrechten aufrufen, damit Sie auf das volle Potenzial dieses Tools zugreifen können.
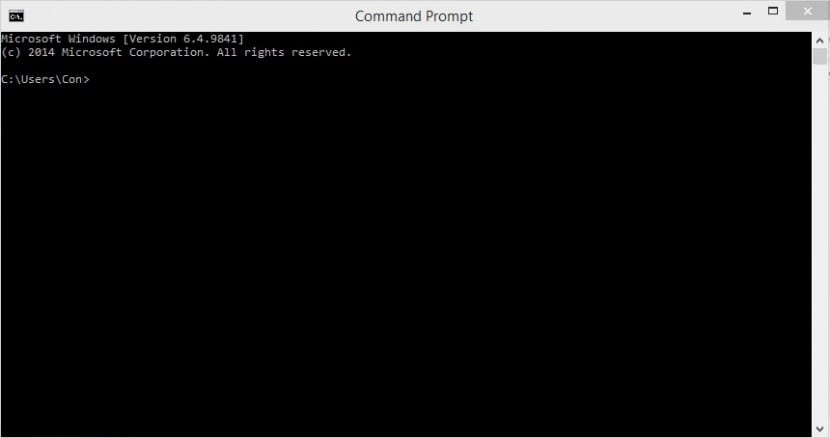
Seit Windows 8 gibt es zwei Möglichkeiten, die Konsole aufzurufen Befehle in Windows 10. Ebenso können wir dies mit normalen Benutzerrechten oder mit Administratorrechten tun, wodurch wir empfindlichere Befehle in unserer Umgebung ausführen und auf geschützte Systemordner zugreifen können. Dazu können wir einen der folgenden Schritte ausführen
Befehle in Windows 10 aus dem Startmenü
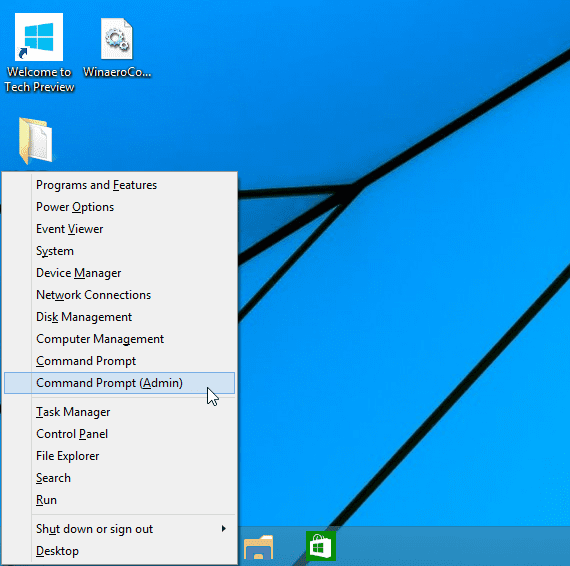
Aus dem Systemstartmenüzu tun Klicken Sie mit der rechten Maustaste oder drücken Sie die Tastenkombination Windows + X.erhalten wir einen Bildschirm ähnlich dem folgenden. Wie Sie sehen können, können wir hier die gewünschte Ebene der Ausführungsberechtigungen auswählen.

CMD in Windows 10 von der Suchmaschine
Aus dem Systemstartmenü, wir werden vorstellen der Text cmd und wir klicken auf die Anwendung oder mit der Tastenkombination STRG + UMSCHALT + EINGABETASTE, um es mit erhöhten Berechtigungen zu starten. Diese Tastenkombination funktioniert auch für den vorherigen Schritt.
Diese Methode funktioniert auch in jedem Windows Explorer-Fenster. Geben Sie einfach CMD ein und drücken Sie die EINGABETASTE, um das Befehlsfenster aufzurufen.
Viele Leser werden diesen Befehl als sehr nützlich empfinden, damit Sie die Innenseiten dieses großartigen Betriebssystems etwas genauer kennenlernen können.
CMD in Windows 10 vom Task-Manager
Wir können auch über den Task-Manager auf das Windows 10-Befehlsfenster zugreifen. Wir öffnen es einfach und führen einen der folgenden Schritte aus:
- Schreiben Sie CMD und akzeptieren Sie das Öffnen
- Wir drücken die STRG-Taste und klicken ohne loszulassen auf «Neue Aufgabe ausführen». Das Befehlsfenster wird automatisch geöffnet.