
Immer mehr Menschen verwenden ihren Windows 10-Computer, um Spiele zu spielen. Darüber hinaus wissen viele von ihnen nicht, dass Ihnen eine Verbesserung zur Verfügung steht, mit der wir das Team beim Spielen voll ausnutzen können. Es ist der sogenannte Spielemodus, die wir im Betriebssystem zur Verfügung haben. Dank dessen werden wir beim Spielen eine bessere Leistung erzielen. Auf diese Weise werden die Ressourcen auf dem Computer auf diese Aufgabe konzentriert.
Es ist beabsichtigt, dass Ressourcen nicht für Funktionen verschwendet werden, die nicht wichtig sind. So, Die Verwendung dieses Spielmodus in Windows 10 kann von großem Interesse sein für viele Benutzer im Betriebssystem. Wenn Sie also beim Spielen das Beste aus Ihrem Computer herausholen möchten, sollten Sie ihn nutzen.
Wie Sie sehen, kann es eine große Hilfe sein, wenn wir den Computer zum Spielen verwenden möchten. Besonders in bestimmten Spielen, die viel Ressourcen verbrauchen und das Maximum des Computers erfordern. Dazu müssen wir als erstes etwas tun Überprüfen Sie, ob dieser Spielmodus Es ist auf unserem Windows 10-Computer vorhanden. Darüber hinaus gibt es Aspekte, die wir anpassen können.
Spielemodus in Windows 10
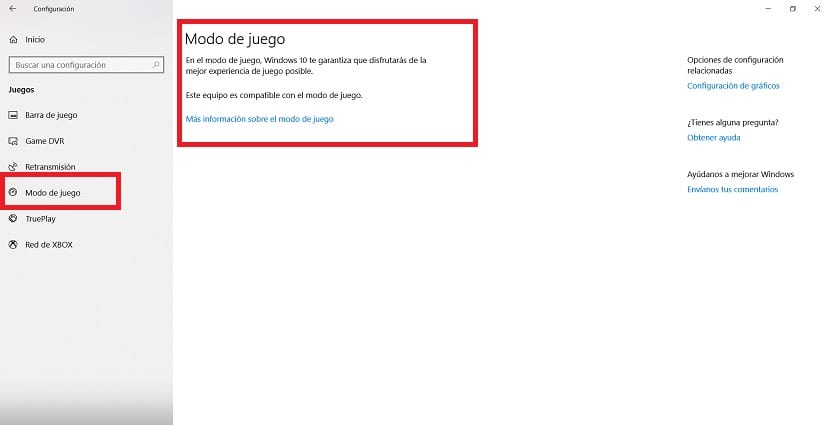
Wie in diesen Situationen üblich, Wir öffnen zuerst die Windows 10-Konfiguration. Wir können mit der Win + I-Tastenkombination darauf zugreifen. Sobald es auf dem Bildschirm geöffnet wurde, müssen wir den Spieleabschnitt betreten. Wenn wir drinnen sind, schauen wir auf die linke Seite des Bildschirms, auf die Spalte, die dort herauskommt.
In dieser Spalte finden Sie eine Reihe von Optionen. Einer davon ist der Spielemodus, also klicken wir darauf. Es dient dazu Stellen Sie fest, ob unser Computer kompatibel ist mit dieser Funktion. Da es möglich ist, dass es Benutzer mit Windows 10 gibt, die es nicht verwenden können. Klicken Sie auf und überprüfen Sie den Text, der auf dem Bildschirm angezeigt wird.
Der Spielemodus erfordert keine Aktivierung in Windows 10. Der Computer selbst erkennt, wann wir einen Titel ausführen, so dass er automatisch auf dem Computer aktiviert wird. Falls es nicht von selbst aktiviert wurde, können wir seine Aktivierung erzwingen. Dazu müssen wir die Win + G-Tastenkombination verwenden. Auf diese Weise können wir den Start des Betriebssystems auf diese Weise erzwingen.
Der Spielemodus kam nicht nur zum Betriebssystem. Aber es wurde von der Game Bar begleitet, von denen Sie wahrscheinlich gelegentlich gehört haben. Es ist eine Bar, die uns direkten Zugriff auf Tools bietet, die für Gamer entwickelt wurden. Auf diese Weise führen wir unter anderem Aktionen wie das Aufzeichnen des Bildschirms, das Senden von Spielen oder das Aufnehmen von Screenshots aus. Sie sind daher für viele Benutzer sehr nützlich.
Spielleiste in Windows 10
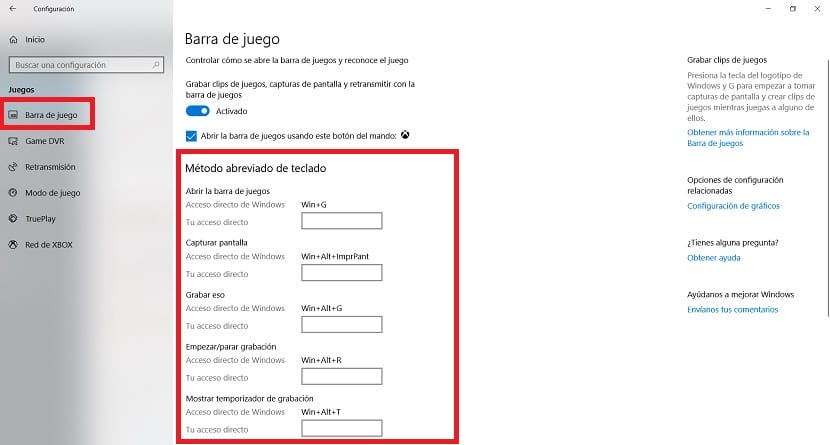
Wenn wir den Start des Spielemodus mit der Tastenkombination Win + G erzwingen, werden wir vom Betriebssystem gefragt wenn wir diese Spielleiste öffnen wollen. Wir müssen einfach das Kontrollkästchen mit dem Text "Ja, das ist ein Spiel" aktivieren, um dies tun zu können. Normalerweise sollte es jedoch automatisch erkennen, wann es sich um ein Spiel handelt, damit es von selbst startet.
Wenn es aktiviert ist, sehen wir auf dem Bildschirm diese Spielleiste mit einer Reihe von Funktionen. Wenn wir wollen, können wir diesen Spielmodus je nach Spiel aktivieren oder nicht. Da, wie viele von Ihnen wissen, Es gibt Spiele, die mehr Ressourcen verbrauchen. In solchen Fällen sollten wir es in Windows 10 verwenden, damit diese sekundären Funktionen keine Ressourcen verbrauchen. Der Computer wird sich daher darauf konzentrieren, die bestmögliche Leistung für das Spiel zu erbringen.
Wenn Sie Aspekte dieser Spielleiste anpassen möchten auf dem Betriebssystem ist es unkompliziert. Wir gehen zur Konfiguration, dann betreten wir den Bereich Spiele und dort haben wir in der linken Spalte einen Bereich für die Spielleiste. Sie ermöglichen es uns, einige Aspekte zu ändern, z. B. die Tastaturkürzel, die für einige Funktionen verwendet werden sollen. Wenn Sie möchten, können Sie es nach Ihren Wünschen anpassen.