
Etwas, das sehr ärgerlich ist, ist das Surfen und das beginnt man in einem Web Spielen Sie automatisch ein Video oder Audio ab. In vielen Fällen ist es ärgerlich oder überrascht Sie, weil Sie es erwartet haben. Glücklicherweise können wir dies in Google Chrome blockieren. Damit auf keiner Website, auf die wir zugreifen, automatisch Video oder Audio abgespielt wird. Aber wir werden diejenigen sein, die mit der Reproduktion beginnen.
Bei Google Chrome haben wir zwei Möglichkeiten. Wir können das schaffen gilt für eine bestimmte Webseite, in denen dies regelmäßig geschieht. Wir können es jedoch auch direkt im Browser anwenden lassen, um zu verhindern, dass es auf einer von uns besuchten Webseite auftritt.
Blockieren Sie die automatische Reproduktion einer bestimmten Website in Google Chrome
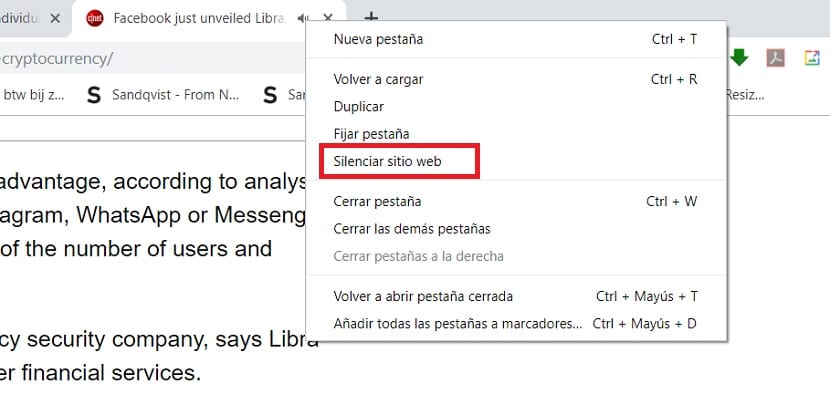
Die erste Option ist, dass wir dies für eine bestimmte Webseite tun. Möglicherweise haben wir eine Website aufgerufen, und plötzlich wird ein Video abgespielt, ohne dass wir etwas getan haben. Es ist möglich, dass dies auf bestimmten Seiten auftritt, daher gibt uns Google Chrome die Möglichkeit, es auf dieser bestimmten Website zu blockieren. Der Weg dazu ist einfach.
Wir müssen nur zu den Registerkarten des betreffenden Webs gehen. Wenn wir diese Website im Browser geöffnet haben, sehen wir, dass auf der Registerkarte mit dem Namen dieser Website das Symbol eines Sprechers neben diesem Namen angezeigt wird. Wir müssen mit der rechten Maustaste auf diese Registerkarte klicken und ein Kontextmenü wird angezeigt. Es gibt verschiedene Möglichkeiten, Eine davon ist, diese Website zum Schweigen zu bringen.
Wir müssen nur diese Option verwenden, also Google Chrome wird diese betreffende Website zum Schweigen bringen. Auf diese Weise wird automatisch kein Ton mehr ausgegeben, ohne dass etwas unternommen wurde. In dem Moment, in dem wir unsere Meinung ändern, müssen wir nur das Gleiche tun und diesen Sound erneut aktivieren.

Blockieren Sie die automatische Wiedergabe im Allgemeinen
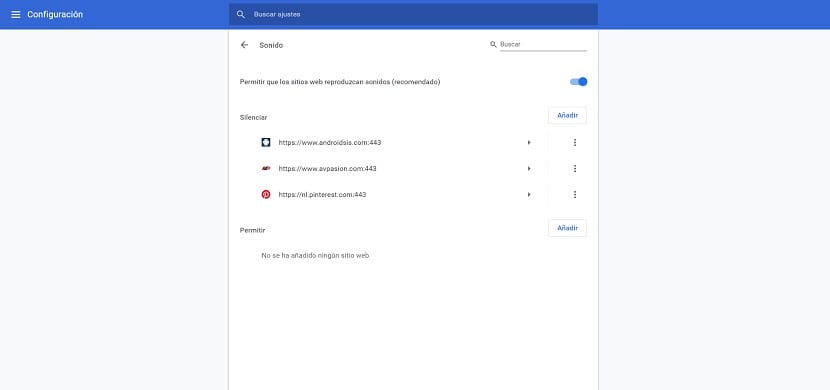
Wenn wir wollen Beenden Sie die automatische Wiedergabe in Google Chrome im Allgemeinenist es auch möglich, es zu tun. In diesem Fall müssen wir auf die Browsereinstellungen auf dem Computer zurückgreifen. Aber es ist ein einfacher Prozess, also werden wir diesen in ein paar einfachen Schritten einrichten. Wir werden die automatische Wiedergabe von Video- oder Audio-Webseiten jederzeit stoppen.
Wir müssen zu dieser Adresse gehen, die wir in die Adressleiste eingeben: chrome: // Einstellungen / Inhalt Daher werden die Browsereinstellungen auf dem Bildschirm geöffnet. Wir müssen dann zum Sound-Bereich gehen, den wir in der Liste der Optionen sehen, die wir zu diesem Zeitpunkt auf dem Bildschirm haben. In diesem Abschnitt können wir auswählen, ob die automatische Wiedergabe entfernt werden soll. Darüber hinaus bietet uns der Browser die Möglichkeit, eine weiße und eine schwarze Liste zu erstellen, falls wir diesbezüglich eine Ausnahme hinzufügen möchten.
Auf diese Weise haben wir bereits konfiguriert Blockieren der automatischen Wiedergabe von Audio und Video in Google Chrome. Das heißt, wenn wir eine Website betreten, wird kein Video oder Audio abgespielt, ohne dass wir dies getan haben. Eine Maßnahme, die uns dabei helfen kann, sicherer zu navigieren und störende Video- oder Audiodaten auf einer Webseite zu vermeiden, was normalerweise zu Irritationen bei den Benutzern führt.

Wenn Sie irgendwann Ihre Meinung ändernSie haben ein paar Möglichkeiten. Entweder aktivieren Sie die automatische Wiedergabe in Google Chrome oder Sie können neue Ausnahmen hinzufügen. Whitelisted sind Webseiten, auf denen wir dies zulassen. Wenn Sie also eine Seite haben möchten, auf der Audio oder Video abgespielt werden kann, können Sie sie dieser Liste hinzufügen. Es ist eine komfortable Option, die jedoch nur auf einer bestimmten Website verfügbar sein kann.