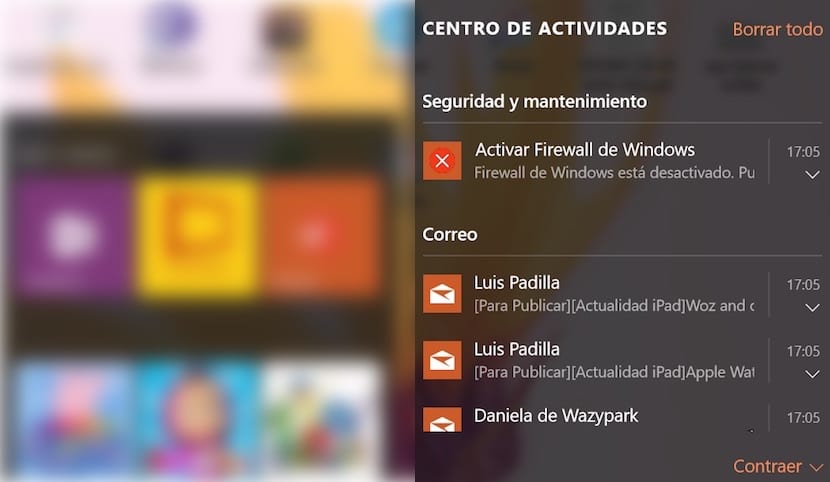
Die Benachrichtigungen, die aus der Hand von Windows 10 kamen, sind eine der Beste Funktionen, die Microsoft eingeführt hat Mit dem Start der neuesten Windows-Version erhalten Sie einige Benachrichtigungen, dass wir ihre Bildschirmzeit konfigurieren können (ideal, damit sie nicht übergeben werden), die von ihnen angebotenen Informationen und deaktivieren sie sogar selektiv.
Sicherlich verwenden Sie normalerweise die eine oder andere Anwendung auf Ihrem Computer, eine Anwendung, deren Benachrichtigungen Sie nicht im geringsten interessieren. Wenn diese Anwendung nur eine Art von Benachrichtigung sendet, an der Sie nicht interessiert sind, lade ich Sie ein, weiterzulesen, um zu zeigen, wie Sie können App-Benachrichtigungen schnell deaktivieren.
Um Benachrichtigungen für eine App zu deaktivieren, Wir haben zwei Möglichkeiten um dies zu tun. Der erste ist durch die Benachrichtigung selbst. Um keine Benachrichtigungen von einer Anwendung mehr zu erhalten, müssen Sie nur das Benachrichtigungsfeld öffnen, den Mauszeiger über die Benachrichtigung bewegen und die rechte Taste drücken.
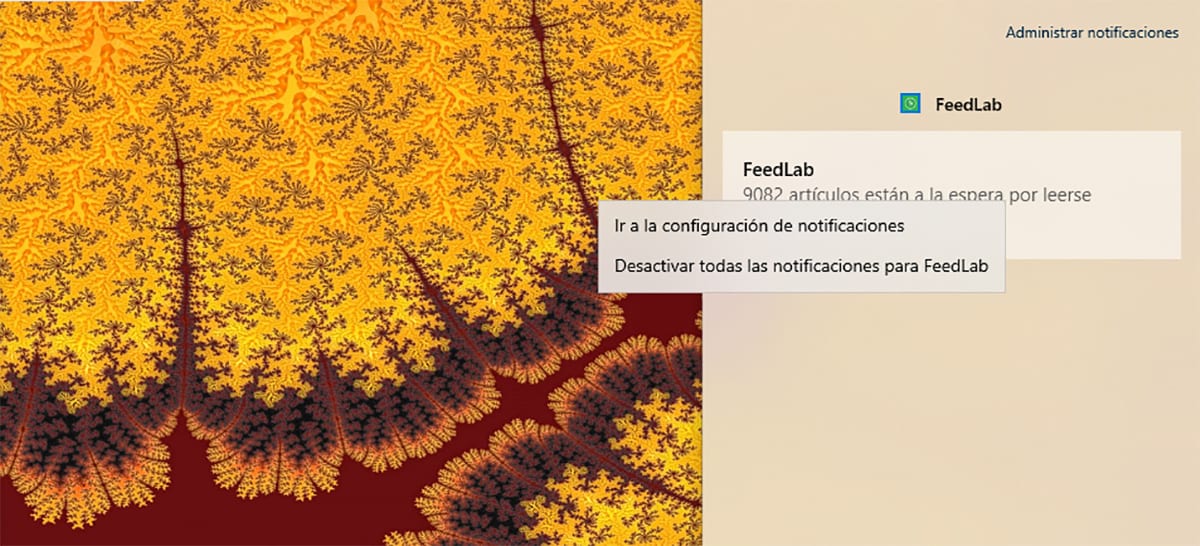
Ein Menü mit zwei Optionen wird angezeigt: Gehen Sie zu den Benachrichtigungseinstellungen und Deaktivieren Sie alle Benachrichtigungen von Anwendungsname. Wenn Sie auf Letzteres klicken, deaktiviert Windows 10 automatisch den Zugriff auf die Benachrichtigungen der Anwendung und diese werden auf unserem Computer nicht mehr angezeigt.
Die andere Methode erfolgt über die Windows 10-Konfigurationsoptionen. Um auf die Windows-Konfigurationsoptionen zuzugreifen, drücken Sie die Windows-Taste und ohne sie loszulassen, drücken Sie i. Als nächstes gehen wir zu System> Benachrichtigungen und Aktionen.
Als nächstes scrollen wir nach unten und Wir deaktivieren den Schalter der Anwendung, von der wir keine Benachrichtigungen mehr erhalten möchten. Sobald wir die Benachrichtigungen deaktiviert haben, sendet das System keine Benachrichtigungen mehr von dieser Anwendung.
Wenn Sie sie erneut aktivieren möchtenSie müssen nur die gleichen Schritte ausführen und den Schalter der betreffenden Anwendung erneut aktivieren. Wie Sie sehen können, ist dies ein schneller und sehr einfacher Vorgang.