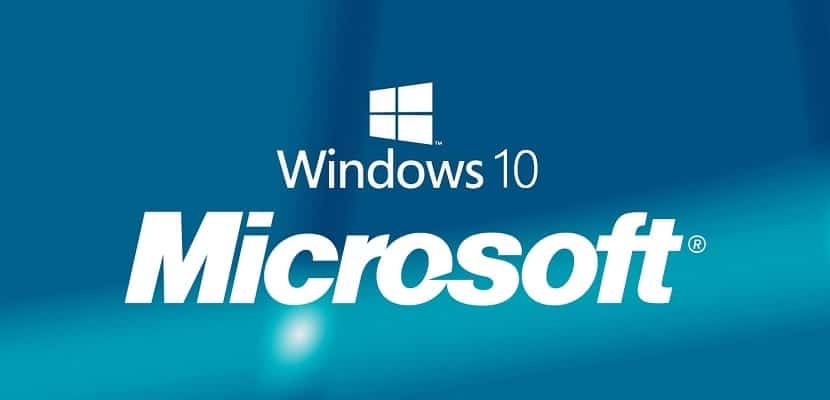
Windows 10 unternimmt weiterhin solide Schritte, um das weltweit am häufigsten verwendete Betriebssystem zu werden. Heute wird es nur noch von Windows 7 übertroffen, das weiterhin das Vertrauen vieler Benutzer hat und auch die volle Unterstützung des Unternehmenssektors bietet. Dies macht es zweifellos zur Software mit der größten Anzahl von Benutzern, vor allem innovativer.
Die Weiterentwicklung von Windows 10 ist zweifellos auf die von Microsoft eingeführten Verbesserungen, die neuen Funktionen und ein wirklich wichtiges Detail zurückzuführen. Und es ist so, dass dies das letzte Windows sein soll, das im Laufe der Zeit dank der größeren oder kleineren Updates aktualisiert wird, aber das Betriebssystem mit allem versorgt, was es möglicherweise benötigt. Diese Updates sind jedoch nicht jedermanns Sache, daher werden wir sie Ihnen heute auf einfache Weise zeigen So deaktivieren Sie automatische Updates von Windows 10.
Diese Updates sind in den meisten Fällen am nützlichsten, aber leider werden sie für viele Benutzer automatisch installiert, ohne um Erlaubnis zu bitten, und oft in den ungünstigsten Momenten. Lesen Sie weiter und lernen Sie, wie Sie das neue Betriebssystem des in Redmond ansässigen Unternehmens in dieser Hinsicht steuern, damit Sie selbst entscheiden können, wann Windows 10-Updates installiert werden.
Der Update-Dienst sollte NICHT gleichzeitig mit Windows 10 selbst gestartet werden
Der Windows 10-Aktualisierungsdienst verhält sich wie jeder andere Prozess auf unserem Computer und startet bei vielen, wenn nicht allen Gelegenheiten gleichzeitig mit dem Start des Systems. Dies gibt nur wenig Spielraum, um die Installation von Aktualisierungen zu vermeiden. Er ist minimal. Dafür Zunächst müssen Sie verhindern, dass der Windows 10-Aktualisierungsdienst gleichzeitig mit dem System gestartet wird.
Dazu müssen wir die folgenden Schritte ausführen;
- Drücken Sie gleichzeitig die Tasten Windows-+ R und geben Sie unten services.msm ein und drücken Sie die Eingabetaste
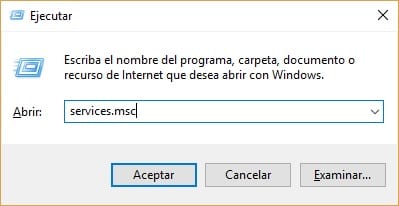
- Wenn alles gut gegangen ist, sollte die Liste der Prozesse angezeigt werden, in denen Sie Windows Update suchen sollten
- Jetzt müssen wir auf der Registerkarte Allgemein nach dem Feld suchen "Starttyp" und ändern Sie es in "Deaktiviert"
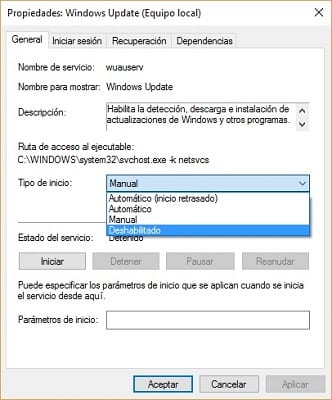
- Schließlich müssen wir den PC neu starten, damit die automatischen Updates
Dieser Vorgang, den wir gerade ausgeführt haben, ist jederzeit umkehrbar und es reicht aus, dass Sie die Schritte ausführen, die wir gerade in umgekehrter Reihenfolge gezeigt haben, um die automatischen Updates von Windows 10 erneut zu aktualisieren.
Aktivieren Sie die gemessene Nutzung Ihrer Verbindung zu einem WiFi-Netzwerk
Eine andere Möglichkeit, die automatischen Updates von Windows 10 zu beenden, besteht in der Gemessene Nutzung unserer Verbindung zu einem WiFi-Netzwerk, ja, diese Methode funktioniert nur mit Computern, die mit drahtlosen Netzwerken verbunden sind. Wenn Ihr Computer über ein Ethernet-Kabel mit dem Netzwerk verbunden ist, sollten Sie andere Methoden ausprobieren, die wir Ihnen in diesem Artikel zeigen.
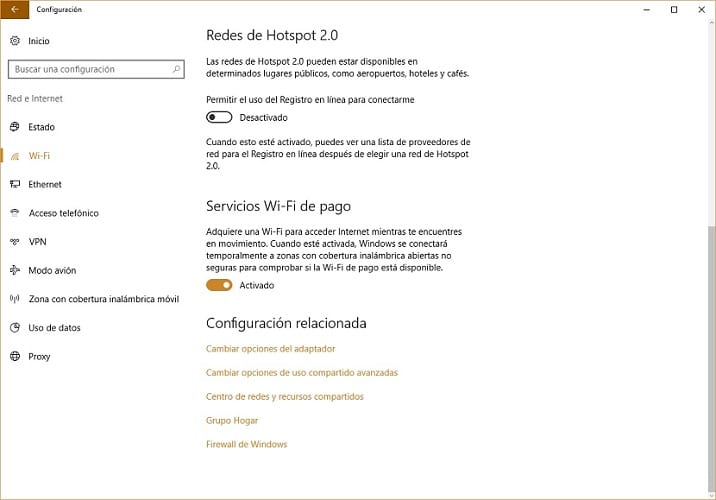
Es ist lediglich eine Frage der Aktivierung der Windows-WiFi-Verbindung mit gemessener Nutzung, mit der wir die Updates zu dem Zeitpunkt installieren können, den wir bevorzugen oder der nicht komfortabler ist. Um diese Option zu aktivieren, müssen Sie nur auf die Windows 10-WLAN-Konfiguration zugreifen. Dort müssen wir auf die erweiterten Optionen zugreifen und die Option auswählen "Metered Use Connection".
Das Bild, das wir Ihnen unten zeigen, wird Ihnen eine große Hilfe sein.
Windows 10 Home Patch, vielleicht die beste Lösung gegen automatische Updates
Windows 10 erhält fast ständig Updates, die uns sehr helfen können, aber von Zeit zu Zeit können sie das Leben unmöglich machen. Darüber hinaus sind sie nicht die einzigen Updates, die wir erhalten können, und das ist es auch Alle Anwendungen, die aus dem offiziellen Microsoft Application Store heruntergeladen wurden, können Updates erhalten.
Um diese Art von Update zu vermeiden, müssen wir zur Windows 10-Konfiguration zurückkehren und auf die Option "Update und Sicherheit" zugreifen, um schließlich das Windows Update-Menü aufzurufen. Hier müssen wir überprüfen, ob die neuesten Betriebssystem-Patches installiert sind, damit wir auf die Option zugreifen können, automatische Updates der von uns installierten Anwendungen zu deaktivieren.
Um sich endgültig von den Updates zu verabschieden, müssen wir auf den offiziellen Windows 10-Anwendungsspeicher zugreifen und auf unser Profil zugreifen, in dem sich ein Abschnitt mit dem Namen befindet "Anwendungsupdates" das bietet uns die möglichkeit "Anwendungen automatisch aktualisieren". Wenn Sie diese Option aktivieren, müssen wir die auf unserem Computer installierten Anwendungen nicht automatisch aktualisieren, solange wir sie aus dem Windows 10-Store heruntergeladen haben.
Deaktivieren Sie automatische Windows 10-Updates über lokale Gruppenrichtlinien

Windows 10 brachte viele neue Funktionen mit sich, die eine große Anzahl von Benutzern sehr positiv bewertet. Einer der Aspekte, der am häufigsten negativ bewertet wird, ist der der Updates, umso mehr, wenn wir berücksichtigen, dass die Jungs von Satya Nadella abgereist sind Das neue Betriebssystem verbirgt die Option, automatische Updates zu deaktivieren. Diese Option war in früheren Versionen vorhanden und sehr nützlich für alle Benutzer, denen es wenig oder gar nichts ausmachte, bei Aktualisierungen auf dem neuesten Stand zu sein.
Die letzte Option, die wir Ihnen zeigen werden, um die automatischen Updates von Windows 10 zu beenden, besteht darin, diese über lokale Gruppenrichtlinien zu deaktivieren, was leider nicht der Fall ist funktioniert nur unter Windows 10 Pro und Enterprise. Wenn Sie Windows 10 Home verwenden, hören Sie natürlich nicht auf, es zu versuchen, da wir Beweise dafür haben, dass es in einigen Fällen funktioniert hat.
Um die Updates mit dieser Methode zu deaktivieren, müssen Sie die folgenden Schritte ausführen.
- Geben Sie in Windows 10 "Local Group Policy Editor" ein und öffnen Sie es
- Suchen Sie jetzt nach dem Ordner "Administrative Vorlagen" im Abschnitt "Gerätekonfiguration" und öffnen Sie es so, dass es vollständig ist
- Um den Vorgang fortzusetzen, müssen Sie auf die Option "Alle Werte" doppelklicken, um eine Liste anzuzeigen, in der nach "Automatische Updates konfigurieren" gesucht werden muss. Wenn Sie es gefunden haben, doppelklicken Sie darauf
- Schließlich müssen wir die Option "Aktiviert" der drei auswählen, die in der oberen linken Ecke zu sehen sind
Sobald Sie fertig sind, müssen Sie Ihren Computer neu starten, damit alle vorgenommenen Änderungen wirksam werden.
Haben Sie die automatischen Windows 10-Updates erfolgreich deaktiviert?. Teilen Sie uns dies in dem Bereich mit, der für Kommentare zu diesem Beitrag reserviert ist, oder in einem der sozialen Netzwerke, in denen wir präsent sind und in denen wir Ihre Meinung zu diesem Thema gerne hören möchten. Wir hoffen, dass Sie mit diesem Tutorial bereits mehr Klarheit haben So deaktivieren Sie automatische Windows 10-Updates.