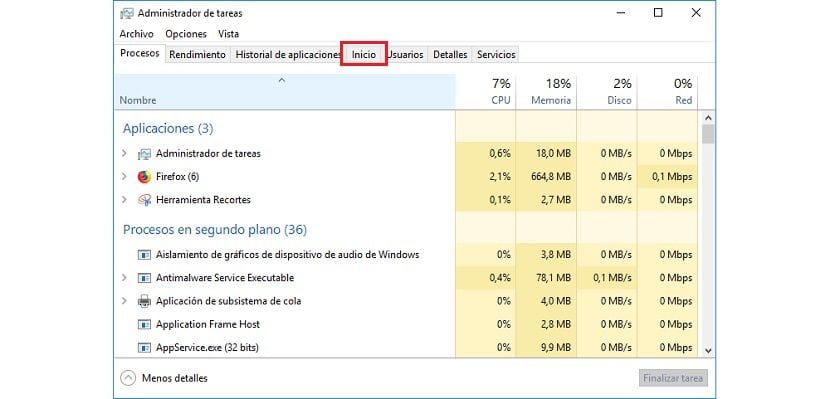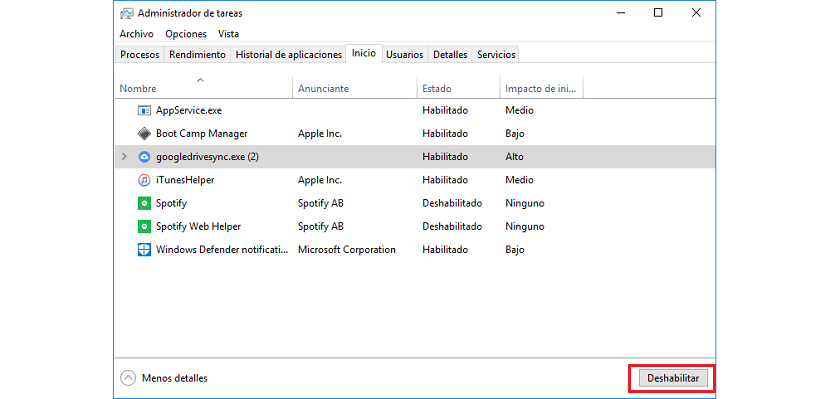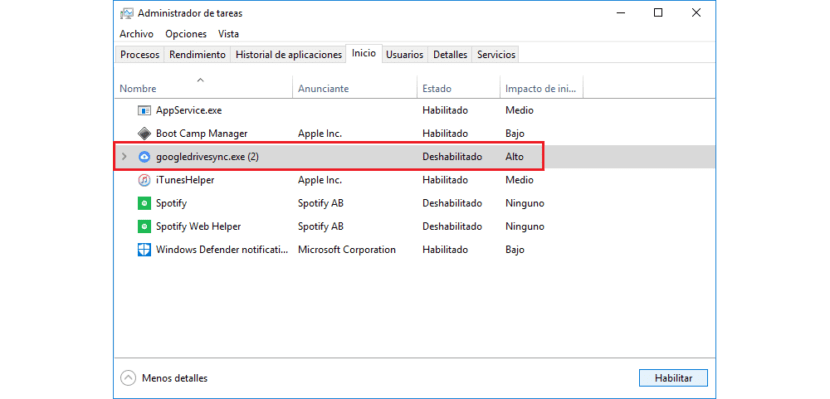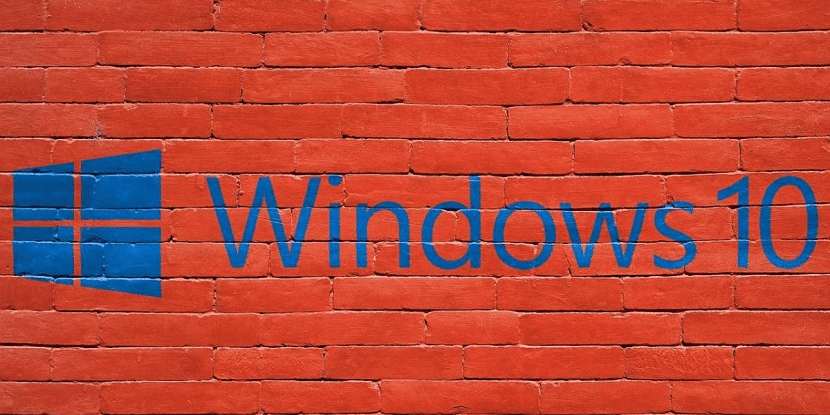
Im Laufe der Zeit und während wir Anwendungen installieren, beginnt unser PC und wie es auf Apples Macs passiert, egal wie viel das Gegenteil gesagt wird, es zu beginnen viel langsamer laufen als bei der letzten Neuinstallation unserer Kopie von Windows 10.
Während wir Anwendungen auf unserem Computer installieren, sind einige normalerweise im Startmenü unseres Computers enthalten, sodass dies jedes Mal, wenn wir unseren Computer starten, angezeigt wird Führen Sie die Anwendung minimiert aus. Der Grund für einige Anwendungen, diese Aufgabe auszuführen, besteht darin, die Ausführungszeit der Anwendung zu verkürzen, sobald wir sie ausführen, um sie zu verwenden.
Das Problem ist, dass die Anwendungen, die im Windows-Start enthalten sind, uns zu keinem Zeitpunkt warnen, daher müssen wir Überprüfen Sie regelmäßig, ob die Anzahl der Bewerbungen gerecht und notwendig ist oder eine Anwendung hat sich auf dem Weg eingeschlichen. Wenn wir einmal überprüft haben, dass die Anzahl der Anwendungen hoch ist und viele davon nicht täglich benötigt werden, zeigen wir Ihnen, wie wir Programme beim Windows-Start entfernen können.
Entfernen Sie Anwendungen vom Windows-Start
- Zunächst müssen wir über das Startmenü über den Task-Manager auf die Anwendungen zugreifen. Um darauf zuzugreifen, müssen wir die Maus über die Windows-Startschaltfläche und klicken Sie auf die rechte Schaltfläche.
- Aus dem Kontextmenü, das als nächstes angezeigt wird, müssen wir auswählen Task-Manager.
- Der Task-Manager wird dann angezeigt. Dieser Task-Manager bietet uns oben eine Reihe von Registerkarten. Wir müssen auf klicken Home.
- Dann müssen wir nur noch auf die Anwendung klicken, die wir deaktivieren möchten, und auf die Schaltfläche in der unteren rechten Ecke, Deaktivieren, klicken Verhindern Sie, dass es beim Start geladen wird Jedes Mal, wenn wir den Computer einschalten.
- Wenn wir die Anwendung zum Windows-Start erneut hinzufügen möchten, müssen wir nur die Anwendung auswählen, die wir erneut aktivieren möchten, und dann auf die Schaltfläche unten rechts klicken, eine Schaltfläche, die jetzt angezeigt wird Es zeigt uns die Option Aktivieren.