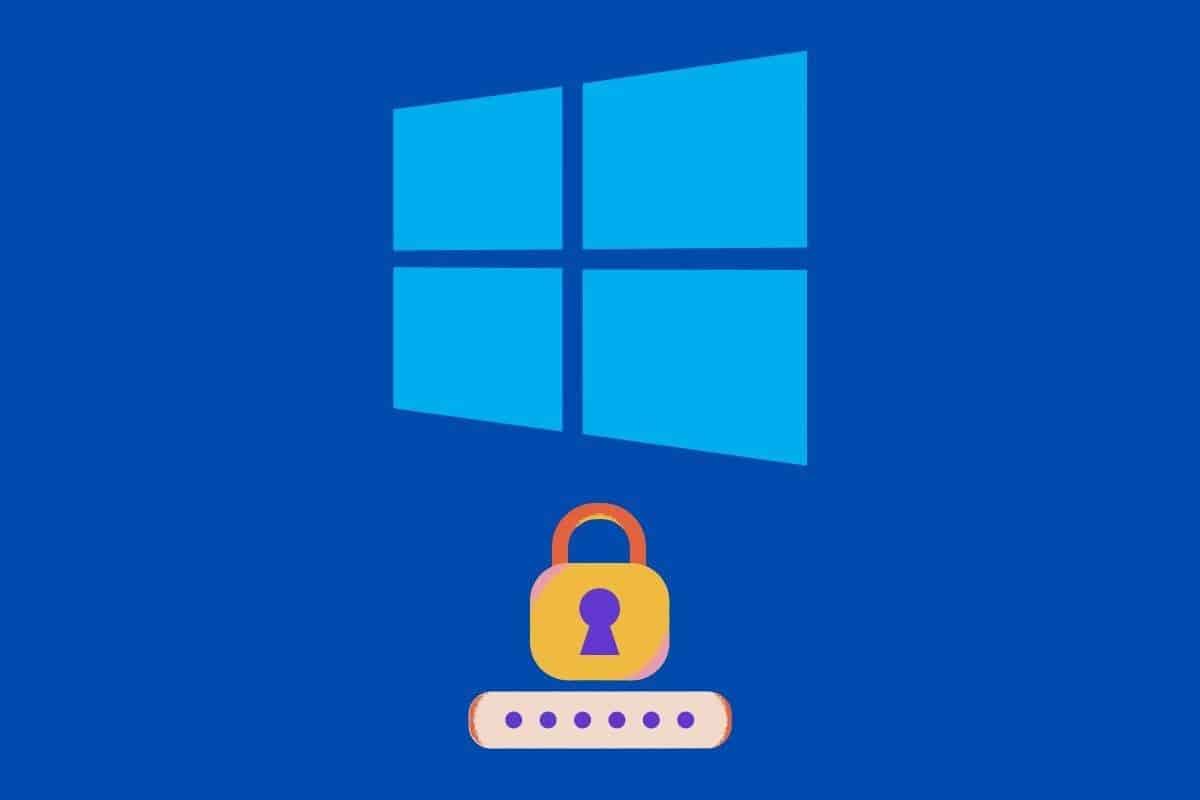
Benutzer von Windows 10 müssen ein Zugangspasswort eingeben, damit das Betriebssystem auf unseren Computern gestartet werden kann. Diese Form des Zugriffs ist sehr praktisch, wenn es um einen Computer geht, den wir mit anderen teilen. Wenn wir andererseits die einzigen sind, die es verwenden, verliert dies viel Sinn. Wenn das Ihr Fall ist, werden Sie daran interessiert sein, es zu wissen So entfernen Sie das Anmeldepasswort in Windows.
Aber bevor wir die Entscheidung treffen, müssen wir bedenken, dass wir über ein Sicherheitsproblem sprechen. Ein gutes Passwort hilft uns, unser Konto und die Informationen, die wir auf unserem Computer speichern, zu schützen. Ohne Passwort könnte das auch jeder, der in unseren Laptop einbricht Zugangsdienste in dem ist die Passwort standardmäßig gespeichert (E-Mail-Konten, soziale Netzwerke usw.).
Es ist auch zu überlegen, ob dieses Passwort gelöscht werden soll oder nicht auf einem Laptop. Stellen wir uns den Fall vor, dass es gestohlen wird: Wenn wir das Passwort entfernt haben, hat der Dieb freien Zugriff auf alle seine Inhalte. Und das ist eine Situation, die überhaupt nicht wünschenswert ist.
Windows-Startkennwort: Vor- und Nachteile
Grundsätzlich ist ein passwortgeschützter Zugang positiv, jedoch gibt es einige Besonderheiten und Umstände, die uns davon überzeugen können, besser darauf zu verzichten. Wie immer müssen wir alle Elemente abwägen, um zu wissen, was das Beste für uns ist:
- Dafür: Es bietet uns ein Plus an Schutz für unseren Computer, da nur die Person oder Personen, die das Passwort kennen, darauf zugreifen können. Offensichtlich gilt dies, solange wir haben ein starkes Passwort und schwer zu entschlüsseln.
- Gegen: Der Windows-Start ist langsamer, da wir den vorherigen Schritt zum Entsperren des Bildschirms durch Eingabe des Passworts durchlaufen müssen.
Daher liegt es in unserer Verantwortung, zu entscheiden, ob wir das Windows-Anmeldekennwort entfernen möchten oder nicht. Jeder kennt seine Bedürfnisse und Vorlieben. Wir beschränken uns auf die Darstellung der verschiedene Möglichkeiten, dies zu tun Was uns zur Verfügung steht:
Drei Möglichkeiten, das Startkennwort in Windows zu entfernen
So entfernen Sie das Windows-Startkennwort, das wir haben verschiedene Methoden: aus der Benutzerkontensteuerung, aus dem Menü Einstellungen oder aus der Computerverwaltung. Darüber hinaus haben wir immer die Möglichkeit, auf externe Programme zurückzugreifen, obwohl die Methoden, die wir hier erläutern, mehr als ausreichend sind. Es geht darum, alle möglichen Lösungen zu kennen und diejenige auszuwählen, die am besten zu dem passt, was wir tun möchten.
Aus dem Benutzerkonto
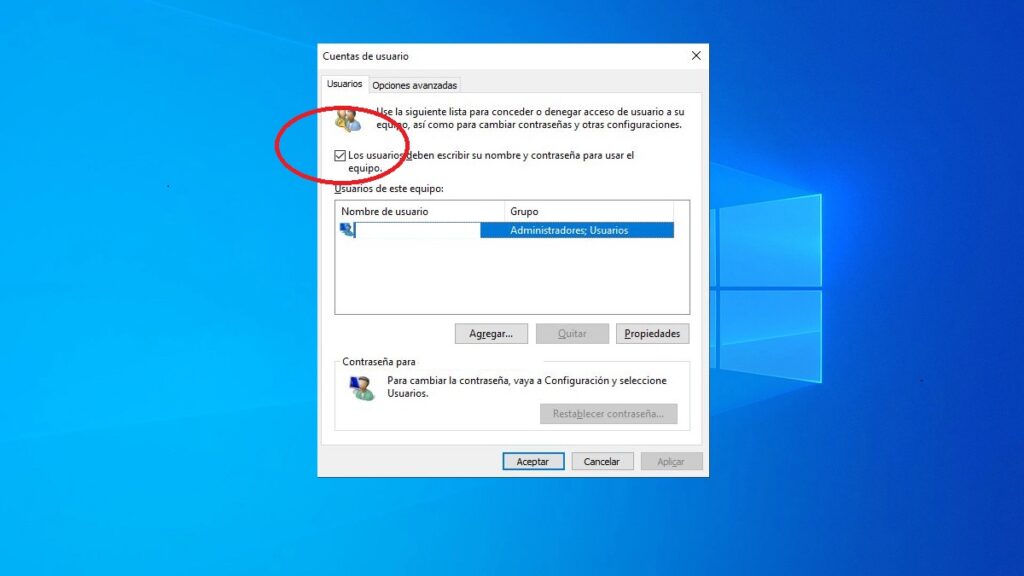
Dies ist die erste Methode und wahrscheinlich die einfachste von allen. In der Konfiguration des Benutzerkontos selbst haben wir die Möglichkeit, die Option zum Schreiben des Namens und des Passworts für den Zugriff auf den Computer zu aktivieren oder zu deaktivieren. Dies sind die folgenden Schritte:
- Zunächst verwenden wir die Tastenkombination Windows + R.
- In das Suchfeld geben wir netplwiz und klicken Sie auf OK, woraufhin das Fenster von Benutzerkonto.
- Dort müssen wir das Kontrollkästchen deaktivieren «Benutzer müssen ihren Namen und ihr Passwort eingeben, um das Gerät zu verwenden" und dann auf "OK" klicken.
Mit dieser einfachen Operation wird der Passwortbildschirm nicht mehr angezeigt, wenn wir uns bei unserem Computer anmelden.
Aus dem Einstellungsmenü
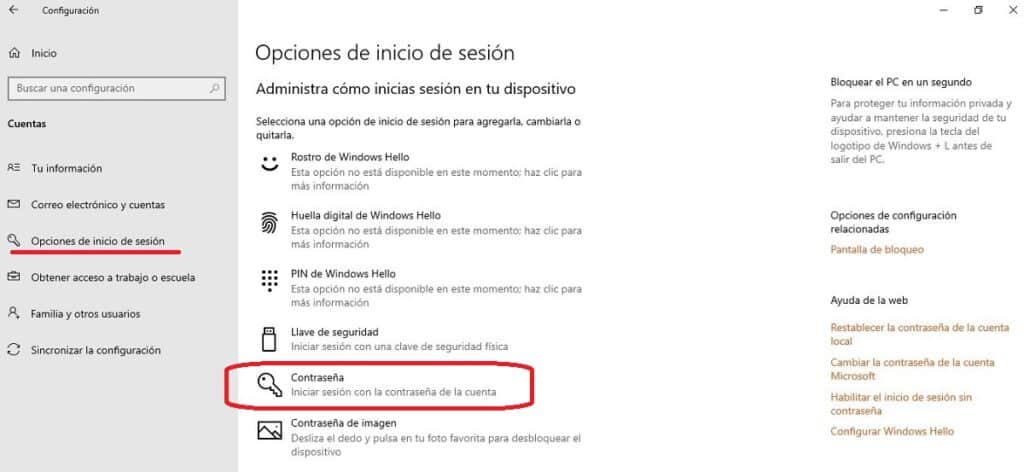
Das Gute an dieser Methode ist, dass wir damit sowohl das Startkennwort in Windows entfernen als auch zurücksetzen können. Für Rufen Sie das Einstellungsmenü auf Es gibt zwei Möglichkeiten: durch Drücken des Windows-Symbols in der unteren linken Ecke und Klicken auf das Zahnrad oder durch Verwenden der Tastenkombination Windows + i. Sobald Sie drinnen sind, sind die folgenden Schritte zu befolgen:
- Um zu beginnen, gehen wir zum Abschnitt "Konten".
- Dort wählen wir aus "Anmeldeoptionen", das mit einem Schlüsselsymbol angezeigt wird.
- dann tun wir es blättern bis Sie den Abschnitt finden "Passwort", die wir über die Schaltfläche ändern können "Veränderung".
- Windows sendet uns dann eine Bestätigungsemail an unsere mit dem Microsoft-Konto verknüpfte E-Mail-Adresse. Ein 7-stelliger Code.
- Schließlich wird nach Eingabe des Bestätigungscodes ein neuer Bildschirm angezeigt, in dem wir das aktuelle Passwort und das, das wir als neu definieren möchten, eingeben müssen. Dann drücken wir "Akzeptieren".
(*) An dieser Stelle werden wir nach der Windows-Zugangs-PIN und dem Login-Passwort für unser Microsoft-Konto gefragt.
Von der Teamleitung
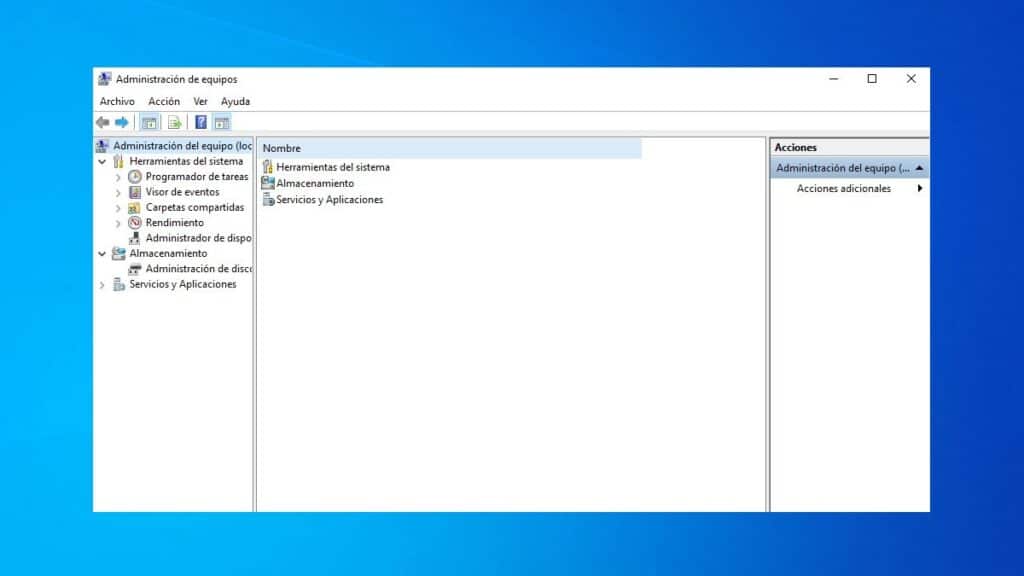
Eine dritte Möglichkeit, das Windows-Anmeldekennwort zu entfernen, besteht darin, die Schalttafel und verwenden Sie das Computerverwaltungstool. Das ist wie man es macht:
- Wir verwenden die Tastenkombination Windows+X.
- In dem angezeigten Fenster wählen wir die Option aus "Team Management".
- Da werden wir "Systemtools" und wir wählen «Benutzer», um eine Liste der Teambenutzer anzuzeigen.
- Als nächstes wählen wir mit der rechten Maustaste den Benutzer aus, dessen Zugangspasswort wir entfernen möchten. Dazu lassen wir die Option leer "Passwort festlegen".