
Microsoft Word ist ein Tool, das wir fast täglich verwenden. Ob für die Arbeit oder für das Studium, wir erstellen normalerweise Dokumente mit diesem Editor. Obwohl es einige Funktionen gibt, die für viele Benutzer oft problematisch sind. Eine davon ist die Erstellung von Indizes, was immer ein Problem ist. Wir haben jedoch die Möglichkeit, einen Index einfach und automatisch im Dokumenteditor zu erstellen.
Hier zeigen wir Ihnen, wie Wir können einen Index in Microsoft Word erstellen. Auf diese Weise wird es nicht kompliziert, wenn Sie in einem bestimmten Dokument eines erstellen müssen. Die Schritte, die wir in diesem Fall befolgen müssen, sind wirklich einfach.
Titel im Dokument
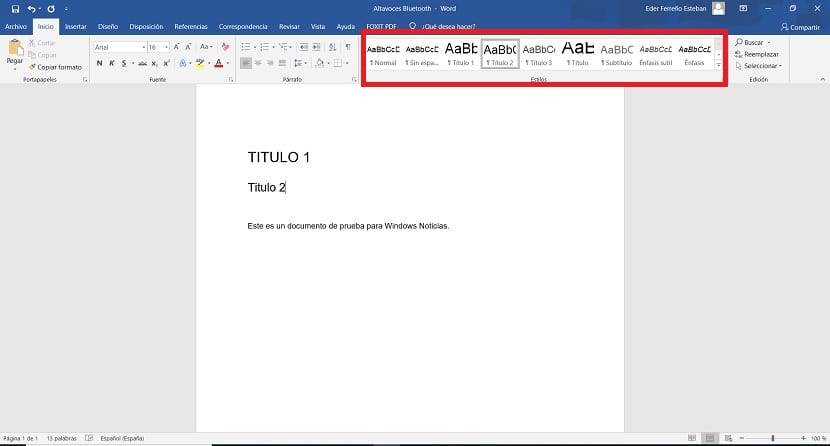
Ein Aspekt, den wir berücksichtigen müssen, wenn wir einen Index in Word erstellen, ist das Format der Titel. Normalerweise ist das Dokument in verschiedene Abschnitte unterteilt, die normalerweise mit einem Titel beginnen. Es ist wichtig, dass der Titel oder die darin enthaltenen Abschnitte das richtige Format haben. Andernfalls werden sie in dem Index, den wir erstellen, nicht korrekt angezeigt.
Dies bedeutet, dass, wenn Sie einen Titel oder ein Kapitel haben, Der Titel wird im richtigen Format im Dokument verwendet, in diesem Fall Titel 1. Auf dem Foto sehen wir, wie dieses Format oder dieser Stil angewendet wird. Dies ist wichtig, wenn Sie einen Index in Word verwenden, da dadurch der Index mit allen darin verfügbaren Abschnitten perfekt angezeigt werden kann. Dies spart uns viel Zeit bei der Konfiguration. Also müssen wir das tun, bevor wir anfangen. Wir sind also bereit für diesen Schritt.
Erstellen Sie einen Index in Word
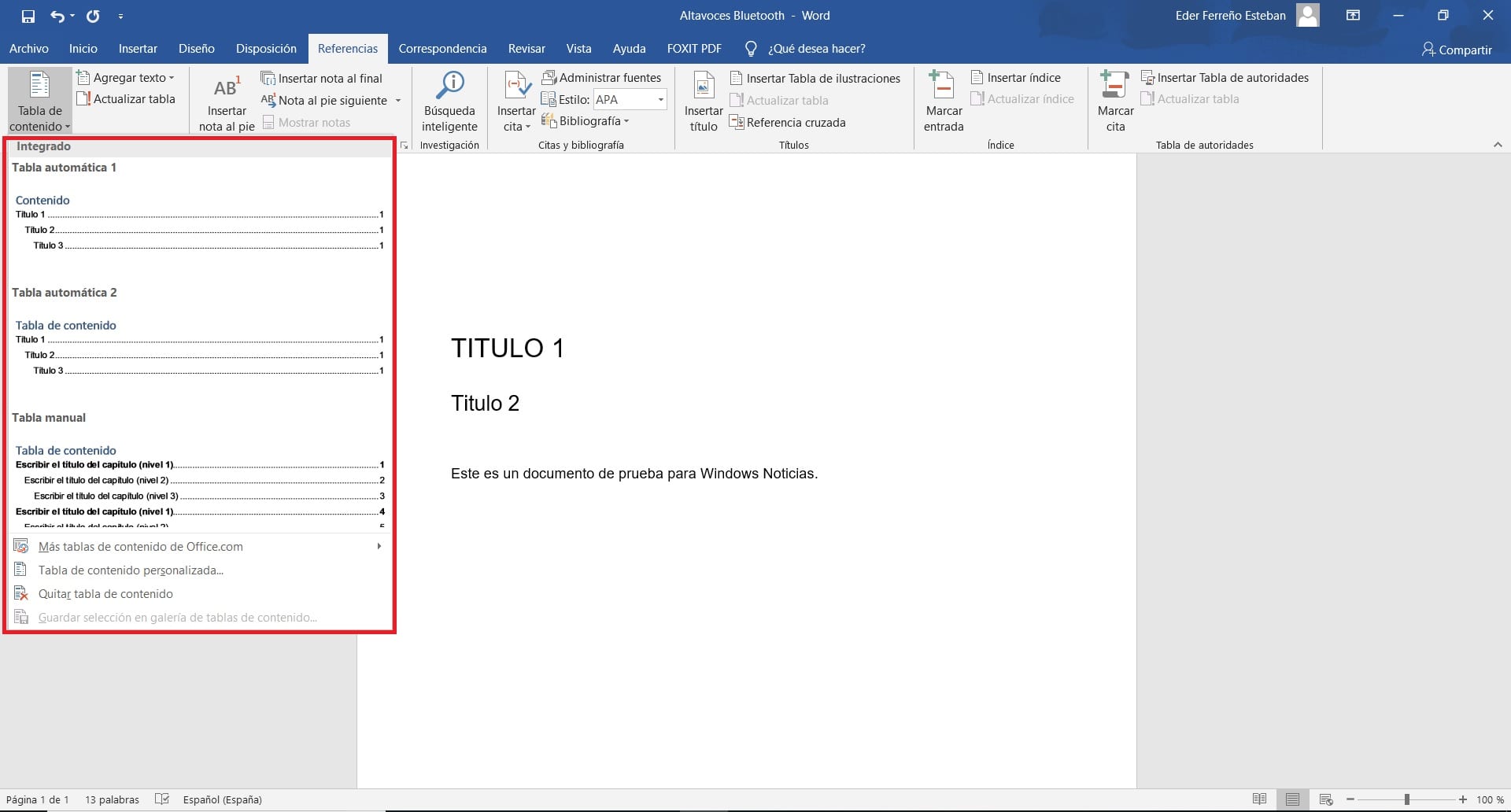
Dann ist es Zeit, einen Index in Word zu erstellen. Bevor Sie es tun, Es ist wichtig, den Cursor am Anfang des Dokuments zu platzieren. Da der Index dort eingegeben wird, wo wir den Cursor haben, wird der Index dort erstellt, wenn er sich in der Mitte des Dokuments befindet. Also setzen wir die Maus an den Anfang von allem und sind bereit zu gehen.
Als erstes müssen wir dann im Menü oben auf dem Bildschirm auf den Abschnitt Referenzen klicken. Dann drücken wir in der Option Inhaltsverzeichnis. Dabei wird auf dem Bildschirm ein Kontextmenü angezeigt, in dem Sie den Indextyp auswählen können, den wir im Dokument verwenden möchten. Es stehen verschiedene Typen zur Verfügung. Sie müssen also den Typ auswählen, der für das von Ihnen erstellte Dokument am besten geeignet ist.
Einmal ausgewählt, Sie werden sehen, dass der Index direkt in das Dokument eingegeben wird. Da wir die Titel bereits korrekt verwendet haben, wird der Index perfekt angezeigt, sodass wir diesbezüglich keine Änderungen vornehmen müssen. Wenn wir in diesem Dokument zusätzliche Titel in Word einführen, werden diese auch in diesen Index aufgenommen, ohne dass wir etwas tun müssen, um dies zu tun. In diesem Sinne ist es also sehr angenehm, diesen Index zu verwenden. Es ermöglicht uns, ein Dokument zu haben, mit dem wir es direkt präsentieren oder senden können.

Word bietet einige Indexformate. Obwohl Benutzer die Möglichkeit haben, es anzupassen. Wenn Sie zum Abschnitt Inhaltsverzeichnis zurückkehren, finden Sie im Kontextmenü Es gibt eine Option namens Anpassen. Dieser Abschnitt bietet eine Reihe zusätzlicher Optionen, mit denen Sie diesen Index anpassen können. Einige Optionen werden als Vorschau hinzugefügt oder wenn beispielsweise die Seitenzahl angezeigt werden soll. Dies ist bereits etwas, das jeder Benutzer basierend auf seinem Geschmack oder dem auswählen muss, was er mit seinem Dokument am besten findet. Somit haben wir bereits einen Index in unserem Dokument.