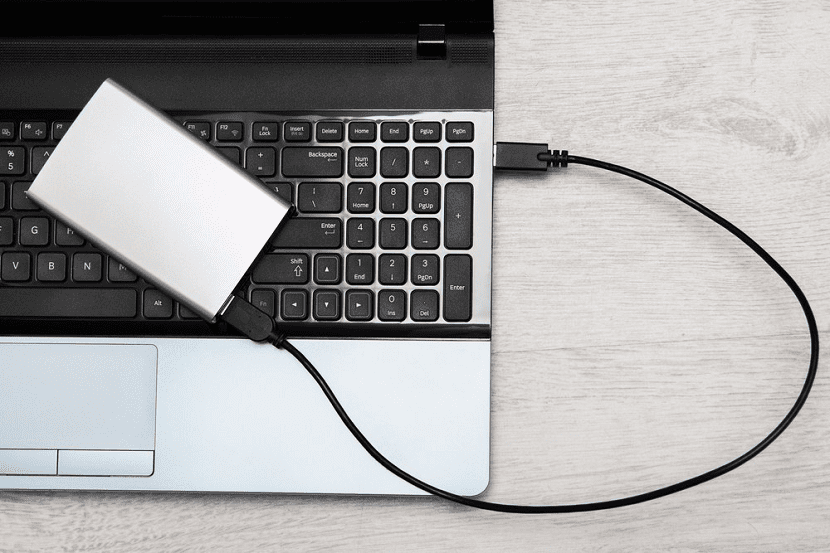
Es ist üblich, dass Verwenden wir eine externe Festplatte mit unserem Computer mit Windows 10. Eine zusätzliche Speichereinheit, in der eine Kopie unserer Dateien gespeichert werden kann, falls etwas mit dem Computer passiert. Obwohl es möglich ist, dass wir dieses Gerät nach einer Weile nicht mehr verwenden oder verkaufen möchten. In diesem Fall ist die Formatierung eine gute Option.
Viele Menschen wissen nicht, wie wir es können Formatieren Sie ein externes Laufwerk in Windows 10. Im Folgenden zeigen wir Ihnen die verschiedenen Möglichkeiten, die es dafür gibt, da wir bestimmte Methoden zur Auswahl haben. Auf diese Weise können Sie eine finden, die zu Ihnen passt.
Windows 10-Datei-Explorer
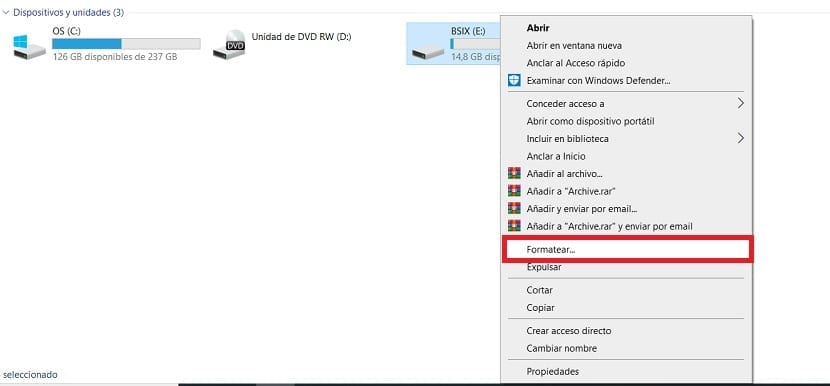
Die bekannteste Methode, die wir auf unserem Windows 10-Computer am häufigsten verwenden, da sie die bequemste Option ist. Wir werden diese externe Festplatte an den Computer anschließen und auf diese Weise können wir die oben genannten Schritte ausführen Formatierung direkt im Datei-Explorer. Dies ermöglicht einen kurzen Vorgang.
Wenn wir die externe Festplatte an den Computer angeschlossen haben, Wir öffnen den Datei-Explorer. Wir müssen dann zum Abschnitt dieser Ausrüstung gehen. In früheren Versionen des Betriebssystems ist der Vorgang der gleiche, außer dass dieser Computer normalerweise als Arbeitsplatz bezeichnet wird, die Schritte sich jedoch nicht ändern. Wenn wir uns also in diesem Abschnitt befinden, sehen wir die verfügbaren Speichereinheiten, einschließlich der Festplatte, die wir angeschlossen haben.
Als nächstes klicken wir mit der rechten Maustaste auf dieses Gerät (wir müssen sicherstellen, dass es das richtige ist). Auf dem Bildschirm wird dann ein Kontextmenü angezeigt. Aus den darin enthaltenen Optionen wählen wir Format. Windows 10 wird uns fragen, ob wir sicher sind, was wir tun möchten. Da wir diese externe Festplatte formatieren möchten, akzeptieren wir.
Dann erscheint ein neues Fenster, in dem konfiguriert werden kann wie wir die betreffende externe Festplatte formatieren wollen. Die Schnellformatierungsoption kann praktisch sein, da sie weniger Zeit in Anspruch nimmt. Wenn wir alles so ausgewählt haben, wie wir es möchten, geben wir es zum Akzeptieren und dann beginnt die Formatierung dieses Geräts. Wir müssen nur warten, bis der Prozess abgeschlossen ist.
Anwendungen zum Formatieren einer externen Festplatte

Für einige Benutzer ist dieser Vorgang nicht komfortabel oder sie möchten ein etwas anderes Format. In diesem Fall immer Wir können auf Anwendungen zurückgreifen dass wir in Windows 10 herunterladen. Dank ihnen ist es möglich, eine externe Festplatte auf einfache Weise zu formatieren, ohne zu viel tun zu müssen. Darüber hinaus bieten viele dieser Anwendungen einige zusätzliche Funktionen, die für Benutzer von Interesse sein können.
Die Auswahl der Anwendungen in diesem Sinne ist sehr vielfältig. Die Hersteller externer Festplatten selbst geben normalerweise einige Anwendungen an, die wir auf dem Computer installieren können. Darüber hinaus haben wir bekannte Anwendungen wie Eraser oder CCleaner, die uns auch diese Art von Funktionen bieten. Die Auswahl ist also groß und im Allgemeinen funktionieren alle korrekt.
Das Formatieren einer externen Festplatte ist in diesem Fall einfacher. Ein wichtiges Detail ist außerdem, dass diese Arten von Anwendungen unter Windows 10 kostenlos heruntergeladen werden können. Daher ist es jederzeit möglich, diese Aufgabe auszuführen, ohne dafür Geld bezahlen zu müssen. Wenn Sie auf Ihrem Computer ein Programm zum Formatieren von Laufwerken haben, wie Sie es auf Ihrem eigenen Computer haben, können Sie diese normalerweise auch mit einem externen Laufwerk verwenden. Sie werden diesbezüglich also keine Probleme mit dieser Funktion haben.
Daher wird eine dieser beiden Methoden Dies ist hilfreich, wenn Sie eine externe Festplatte formatieren möchten auf Ihrem Windows 10-Computer. Eine gute Möglichkeit, alle Daten auf diesem externen Laufwerk ohne Komplikationen und in wenigen Minuten zu löschen. Welche Methode bevorzugen Sie in diesem speziellen Prozess?