
Die zahlreichen Änderungen, die das Windows-Betriebssystem mit seiner neuesten Version vorgenommen hat, haben gezeigt, dass bestimmte Funktionen vorhanden sindObwohl sie aus produktiver Sicht nützlich und nützlich sein können, sind sie es auch kann in Bezug auf den Datenschutz gefährlich sein von Benutzern im Internet.
Obwohl dem Benutzer ab der Installation des Systems die Möglichkeit geboten wird, bestimmte Parameter zu konfigurieren, die sich auf die Sicherheit seiner eigenen Informationen auswirken, werden wir in diesem Lernprogramm untersuchen, was diese Funktionen sind und welches reale Risiko besteht, dass unsere Daten im Internet verfügbar gemacht werden.
Windows 10 ist mit mehreren neuen Funktionen angekommen und sehr nützlich, dass wir, wenn wir Kommentare im Internet darüber lesen, zu dem Schluss kommen können, dass Das sind authentische offene Türen zu unseren persönlichsten Daten. Zwar ist Windows 8, das Betriebssystem des Unternehmens Redmond, zu einer Umgebung geworden, die offener für soziale Umgebungen ist, doch auch andere Systeme wie Android oder iOS sind dem gleichen Phänomen viel stärker ausgesetzt, tun dies jedoch nicht verursachen so viel Aufregung in den Benutzerforen. In diesem Sinne gibt es nichts Neues.
Zuerst Es wird empfohlen, dass kein Benutzer die Gelegenheit zum Lesen übersieht Datenschutzerklärung Viele der Systemfunktionen entsprechen den hier erläuterten Allgemeingültigkeiten. Wenn wir sie kennen, können wir wissen, was mit unseren Daten allgemein geschieht. Sobald dies erledigt ist, können wir die Parameter überprüfen, die Windows 10 anpassen kann, um unsere Informationen zu schützen. Natürlich wissen wir, wie sie funktionieren und in welchem Sinne dies unsere Erfahrung beeinflusst, um das Betriebssystem konsequent zu nutzen.
1. Allgemeine Datenschutzeinstellungen
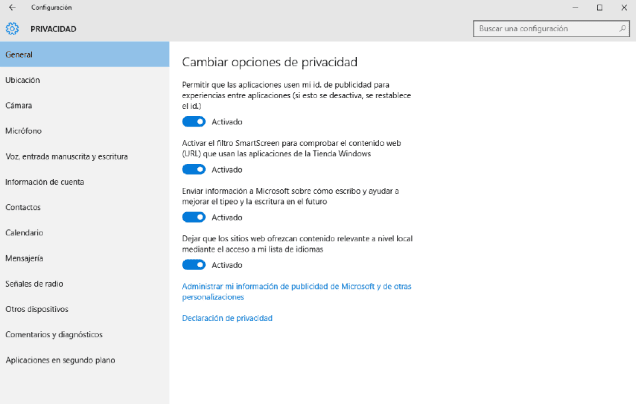
Um auf die allgemeinen Einstellungen von Windows 10 zugreifen zu können, müssen wir eingeben Konfiguration > Datenschutz> Allgemein. Die meisten Abschnitte in diesem Abschnitt sind selbsterklärend, aber wir werden sie hier noch detailliert beschreiben:
- Zulassen, dass Anwendungen meine ID verwenden. Werbung: Helfen Sie Microsoft dabei, personalisiertere Anzeigen in Apps zu schalten, in denen diese vorhanden sind. Sie können es deaktivieren, ohne die Benutzererfahrung zu beeinträchtigen.
- Aktivieren Sie den Smartscreen-Filter: Dadurch werden die Adressen, die Sie in Anwendungen besuchen, die im Windows Store gekauft wurden, an Microsoft gesendet, um zu überprüfen, ob sie nicht in einer Liste schädlicher Websites enthalten sind. Google macht das auch, aber lokal, dh es verwendet eine Liste auf seinem eigenen Computer und sendet die URLs nur, wenn wir die Option zum Teilen der Nutzungsstatistiken aktiviert haben. Diese Funktion kann sehr nützlich sein. Wir empfehlen daher, sie aktiviert zu lassen. Sie müssen jedoch berücksichtigen, dass dies nur die Adressen betrifft, die wir in anderen Apps als dem Edge-Browser besuchen. Später werden wir erklären, wie man es im Edge-Browser aktiviert oder deaktiviert.
- Senden Sie Informationen darüber, wie ich schreibe, an Microsoft: Diese Funktion wird verwendet, um die Vorschläge der Autovervollständigungsfunktion zu verbessern. Sie wird angewendet, wenn wir mit der Tastatur tippen oder während der Handschrift auf Touchscreens. Da es für den Benutzer wirklich kein praktisches Dienstprogramm gibt, können wir es deaktiviert lassen.
- Websites relevante lokale Inhalte anbieten lassen: Wenn wir eine andere Sprache als Englisch verwenden, kann diese Funktion für uns nützlich sein. Andernfalls lassen Sie es deaktiviert.
Zusammenfassend können wir alle oben beschriebenen Funktionen deaktivieren, ohne unsere Benutzererfahrung wesentlich zu beeinträchtigen.
2. Standorteinstellungen
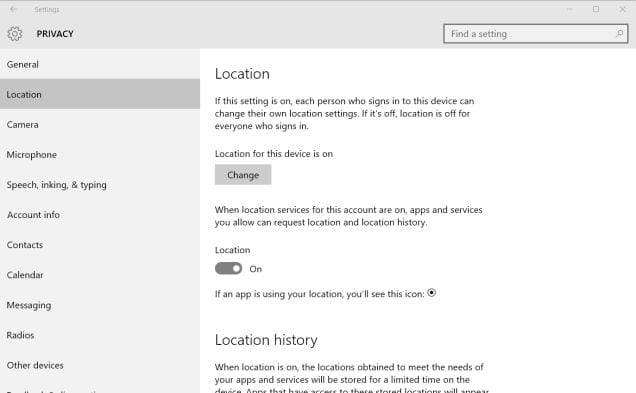
In Windows 10, wie in Android oder iOS, kann Ihr Standort verwendet werden, um in bestimmten Anwendungen eine bessere Benutzererfahrung zu bieten. Sie können beispielsweise den Standort des Benutzers überprüfen, damit Sie nicht die Postleitzahl des Gebiets eingeben müssen, in dem wir uns befinden sind oder um den Bereich anzuzeigen, in dem Sie sich auf den Karten befinden. Zu diesem Zweck muss der Standort jedoch möglicherweise für andere vertrauenswürdige Sites freigegeben werden, ebenso wie der Wetterdienst.
Auf Computern mit klassischem SchreibtischDieser Funktion fehlt die gleiche Relevanz wie bei anderen, die wirklich mobil sind, wie bei der Smartphones oder Tabletten, so Es ist ratsamer, es vollständig zu deaktivieren. Dafür werden wir nur zugreifen Einstellungen> Datenschutz> Standort und überprüfen Sie die Liste der Apps unten. Anwendungen können einzeln oder alle oben deaktiviert werden. Beachten Sie, dass der Standort aktiv sein muss, um Cortana verwenden zu können. Andernfalls funktioniert er nicht.
3. Startmenü und Cortana
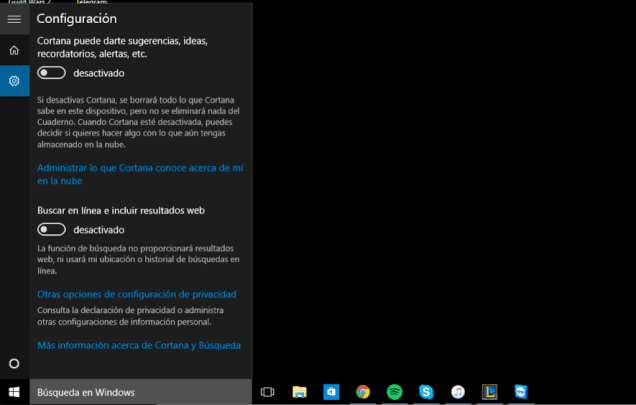
Wir alle wissen bereits, wer Cortana ist: der Windows-Assistent, der Siri-Systemen unter iOS oder Google Now unter Android ähnelt. Cortana verfügt über einige der datenschutzempfindlichsten Funktionen von Benutzern, ist jedoch auch eine der neuesten Funktionen in Windows 10 und daher wünschenswerter von diesem neuen Betriebssystem. Es ist deswegen Wir müssen ein Gleichgewicht zwischen Funktionalität und Datenschutz finden. Cortana greift auf eine Vielzahl von Benutzereigenschaften zu: Es erfordert zunächst Ihren Standort (es weiß, wo Sie sich befinden), es zeichnet Ihre Stimme auf (dh es zeichnet mindestens einen biometrischen Parameter des Benutzers auf), was Sie eingeben (um antworten zu können) , die Ihre Zeit, Ihren Verlauf, Ihre Kalenderereignisse und Kontakte usw. aufzeichnet. Dies sind zweifellos viele Informationen, die eindeutig im Widerspruch zu unserer Privatsphäre stehen.
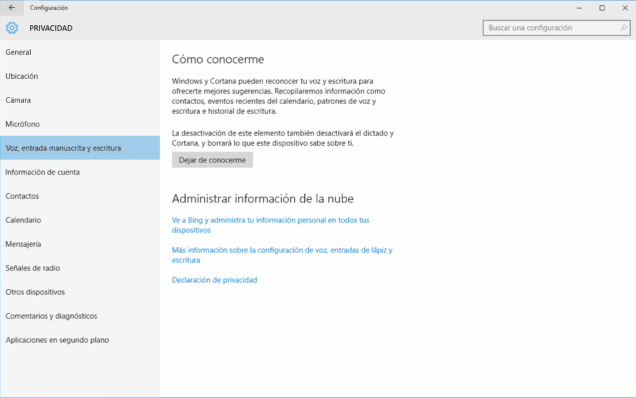
Seine Funktionalität ist nicht weit von den anderen genannten Assistenten entfernt, und die Menge an Informationen, die es registriert, ist nicht weit von diesen entfernt. Daher müssen wir seine Funktionalität gegen die Tatsache abwägen, dass unsere Informationen vom System verarbeitet werden können. Diejenigen, die ihre Daten nicht implizieren möchten, können die Funktion folgendermaßen deaktivieren:
- Cortana deaktivieren: Öffnen Sie das Startmenü und geben Sie etwas ein. Klicken Sie dann links auf das Notizblock-Symbol und wählen Sie Konfiguration. Von hier aus können Sie Cortana deaktivieren.
- Online suchen und Webergebnisse einschließen: Wenn Sie Cortana ausschalten, wird diese Option angezeigt. Sie können es deaktivieren, wenn ich keine Vorschläge aus dem Startmenü machen soll, das auch Ihre Eingabe aufzeichnet und es in Echtzeit zur Vorhersage an Microsoft sendet, genau wie Google.com, Chrome oder Firefox .
- Wie man mich trifft: Im Menü Einstellungen> Datenschutz> Sprache, Tinte und Schreiben Es gibt eine Funktion namens Wie man mich trifft. Dies ist möglicherweise die Funktion, die die Privatsphäre aller Windows 10-Benutzer am meisten verletzt. Auch nach dem Deaktivieren von Cortana müssen Sie diese Funktion deaktivieren. Sie müssen nur die Taste drücken Hör auf mich zu kennen.
- Verwalten von Cloud-Informationen: Funktion ausschalten Wie man mich trifft Dadurch speichert Windows 10 unsere Daten nicht mehr auf dem Computer, Sie müssen jedoch auch die in der Cloud erstellte Kopie separat löschen. Klicken Sie im selben Fenster auf Gehen Sie zu Bing und verwalten Sie persönliche Informationen auf allen Ihren Geräten Daten löschen von Wie man mich kennenlernt, die in Ihrem Microsoft-Konto gespeichert sind.
4. Microsoft Edge
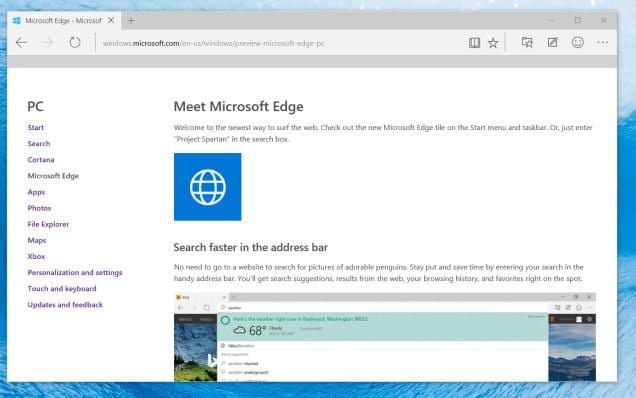
Der neue Microsoft-Browser enthält, wie die meisten aktuellen Browser (unter anderem Chrome, Firefox und Opera), einige Funktionen, die die lokalen Daten des Benutzers verwenden. Sie finden sie im Menü Konfiguration > Erweiterte Einstellungen. Dies sollten Sie über Ihre Optionen wissen:
- Lassen Sie sich von Cortana in Microsoft Edge helfen: Wenn Sie Cortana verwenden, wird Ihr Browserverlauf nachverfolgt, sodass er als Referenz verwendet werden kann, wenn Sie ihm Fragen zu irgendetwas stellen. Es ist eine Option, die Sie deaktivieren können, wenn Sie möchten.
- Zeigen Sie Suchvorschläge an, indem Sie Folgendes eingeben: Wie beim Startmenü zeichnet Edge auf, was wir eingeben, bietet uns jedoch seinen prädiktiven Text an. Wenn Sie nicht möchten, dass ich es tue, deaktivieren Sie einfach diese Option.
- Schützen Sie meinen PC vor böswilligen Downloads und Websites: Wie wir bereits angedeutet haben, ist der Filter Smartscreen In Windows können die von Ihnen besuchten Webadressen aufgezeichnet werden, um den Benutzer vor schädlichen Websites zu schützen. Daher ist es ratsam, diese Option aktiviert zu lassen.
Diejenigen, die den Browser von Microsoft nicht verwenden, können den gerade besprochenen Abschnitt überspringen.
5. Synchronisierung der Windows-Einstellungen
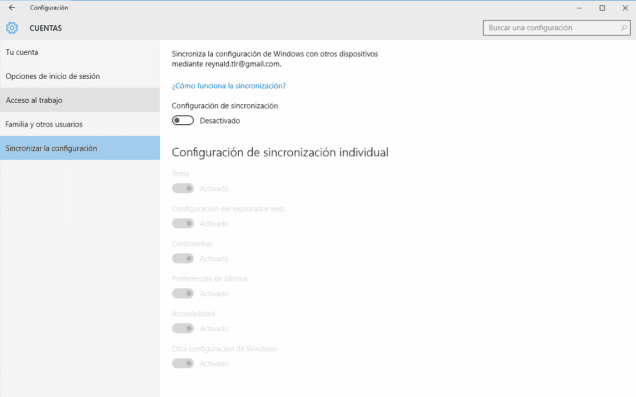
Viele der Windows 10-Funktionen erfordern ein Microsoft-Konto, um Daten in der Cloud zu speichern oder über das Internet zu synchronisieren.. Die wichtigsten in Bezug auf die Privatsphäre der Benutzer sind:
- Einstellungen synchronisieren: Im Menü Einstellungen> Konten> Einstellungen synchronisieren Sie können auswählen, was Sie mit Ihren anderen Windows 10-Geräten teilen möchten. Dazu gehören das ausgewählte Hintergrundbild und Thema, Ihre Browsereinstellungen, Kennwörter, Eingabehilfen und andere Optionen. Es kann in diesem Abschnitt deaktiviert werden.
- Bitlocker-Verschlüsselung: Wer maximale Privatsphäre sucht, wird eine Verschlüsselung in Betracht ziehen Festplatte ist eine Notwendigkeit. In Windows 10 ist Bitlocker bereits in allen Versionen des Systems vorinstalliert. Dies war in früheren Versionen nicht der Fall, in denen die Verschlüsselung eine Funktion war, die für die Professional- und Enterprise-Versionen reserviert war. Wenn Sie jedoch über die Home Edition von Windows 10 verfügen, wird Ihr Wiederherstellungsschlüssel automatisch neben Ihrem Microsoft-Konto gespeichert. In diesem Sinne kann mit dieser Windows-Version nicht viel getan werden, außer auf die Pro-Version zu aktualisieren oder ein alternatives Verschlüsselungsprogramm wie PGP zu verwenden.
Optional können Sie die Verwendung eines Microsoft-Kontos vermeiden, indem Sie die lokale Kontoregistrierung verwenden Benutzername zum Zeitpunkt der Systeminstallation oder durch Eingabe von Einstellungen> Konten> Ihr Konto und wählen Registrieren Sie sich mit einem lokalen Konto. In diesem Fall müssen Sie berücksichtigen, dass Sie keine Anwendungen aus dem Windows Store herunterladen oder viele der oben genannten Funktionen verwenden können.
6. Verwalten Sie Wi-Fi-Verbindungen
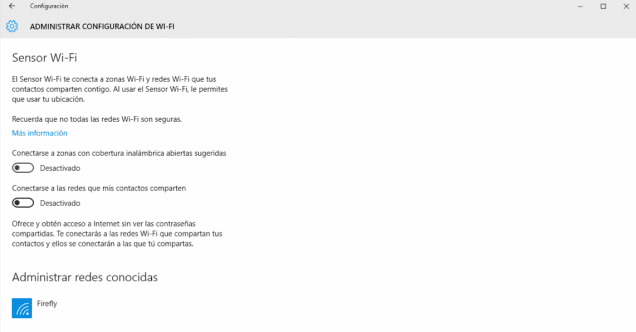
Windows wurde von Anfang an als ein ziemlich anfälliges System auf Netzwerkebene angesehenund wir können das sagen debido die Art und Weise, wie Sie sich in Bezug auf die Ihnen bekannten Wi-Fi-Netzwerke verhalten. Im Gegensatz zu anderen Systemen führt Windows Netzwerk-Sweeps durch, indem es von Zeit zu Zeit Testbefehle sendet und nach den Ihnen bekannten Netzwerken fragt. Jeder, der das Netzwerk in seiner Umgebung schnupfen möchte, kann die SID-Namen erfassen, nach denen der Computer fragt, und zunächst Informationen darüber erhalten, welche Netzwerke existieren oder sich mit einem Team befasst haben.
Zusätzlich Windows 10 enthält Jetzt heißt eine neue Funktion Wi-Fi-Sensor (o Wi-Fi-Sinne), mit dem wir ohne Passwort eine Verbindung zu geschützten Wi-Fi-Netzwerken herstellen können, indem wir dies über Facebook, Outlook oder Skype eines Freundes tun. Deshalb, Wir können automatisch eine Verbindung zum Wi-Fi-Netzwerk eines Freundes herstellen, ohne nach dem Passwort fragen zu müssen. Es ist sicherer als die Freigabe des WLAN-Schlüssels, und Ihr Freund kann diese Verbindung nicht freigeben. Wie Sie sehen können, ist die Tür klar und es ist nur eine Frage, wie man sie öffnet.
Der größte Teil des Prozesses ist für den Benutzer optional, sodass Sie sich darüber keine Sorgen machen sollten. Sie müssen nur ein Kontrollkästchen aktivieren, um das Wi-Fi-Netzwerk mit Ihren Kontakten teilen zu können, und diese müssen dasselbe tun. Dennoch, Sie können ein Wi-Fi-Netzwerk für die Freigabe mit dieser Funktion deaktivieren, indem Sie am Ende der SSID-Adresse "_optout" hinzufügen.
Standardmäßig bietet Windows 10 die Möglichkeit, eine Verbindung zu den Netzwerken herzustellen, die Freunde mit Ihnen geteilt haben. Wenn Sie diese Option deaktivieren möchten, können Sie dies in tun Einstellungen> Netzwerk und Internet> WLAN> WLAN-Einstellungen verwalten.
7. Kommentare und Diagnosen
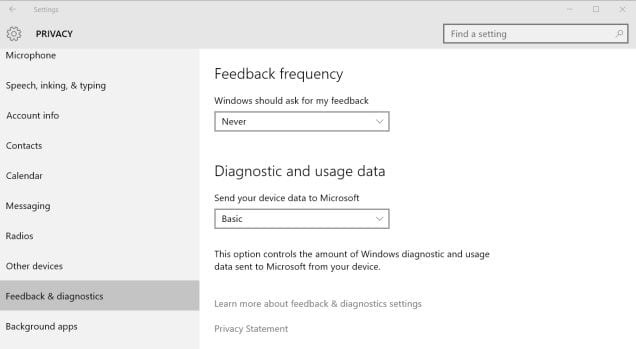
Eine weitere Funktion, die in Windows ab den ersten Versionen enthalten ist, ist die Möglichkeit zum Senden Diagnosedaten um Fehler zu beheben. Diese Option Senden Sie Informationen, die Sie möglicherweise nicht als Speicherprotokolle oder die Apps verwenden möchten, die Sie am häufigsten verwenden. Wenn du hineingehst Einstellungen> Datenschutz> Feedback und DiagnoseSie werden zwei Optionen sehen, die Sie beachten sollten:
- Frequenz: Manchmal fragt Windows 10 nach Ihrer Meinung zum System. Wenn Sie nicht möchten, dass diese Warnung Sie stört, wählen Sie einfach Nie.
- Diagnose und Verwendung von Daten: Diese Funktion kann viele Informationen senden an Microsoft, einschließlich der Häufigkeit, mit der Sie bestimmte Anwendungen verwenden, welche Sie am häufigsten verwenden, oder sogar Speicherabbilder, die Fragmente eines Dokuments enthalten können, das wir bearbeiten zum Zeitpunkt eines Systemabsturzes. Über diese Option kann der Grad der Änderung geändert werden. Wenn Sie weitere Informationen zu dieser Funktion wünschen, finden Sie diese über dieser Link.
Im Gegensatz zu Versionen vor Windows 10 können Sie in Microsoft die Systemdiagnose nur in Enterprise-Versionen vollständig deaktivieren. Auf der grundlegendsten Ebene dieses Tools funktioniert es nur mit Daten, die für den Betrieb von Windows als entscheidend angesehen werden, z. B. Updates oder Schutz vor schädlicher Software.
8. Windows-Updates
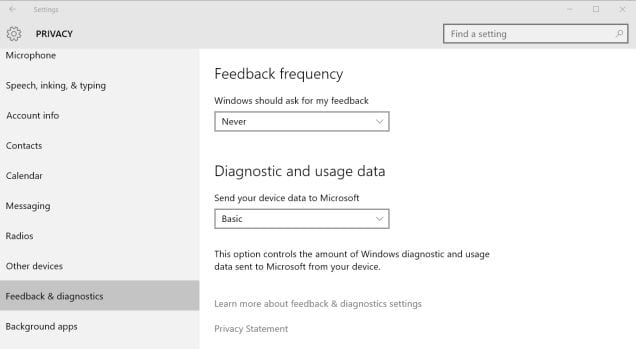
Wir wollten für das Ende dieses Tutorials einen der umstrittensten Aspekte des Windows 10-Systems speichern und denjenigen, der derzeit die meisten Probleme verursacht. Handelt von die Update-Funktion des Systems selbst was im Gegensatz zu seinen Vorgängern, bietet nicht die Möglichkeit der Deaktivierung. Benutzer von Windows 10 Pro, Enterprise und Education haben diese Option über die Gruppenregistrierung, in Home-Editionen kann sie jedoch nicht deaktiviert werden. Dies ist aus Sicherheitsgründen so, dass es nicht empfohlen wird, es zu deaktivieren. Wenn ein Patch ein Problem verursacht, können Sie versuchen, ihn einzeln zu deaktivieren.
Windows Update verwendet auch ein Dateifreigabesystem, das auf der P2P-Technologie basiert und von dem wir Ihnen bereits erzählt haben. Wenn Ihre Verbindung es Ihnen nicht erlaubt, einen Teil der Bandbreite gemeinsam zu nutzen, um zur Aktualisierung anderer Benutzer beizutragen, können Sie diese Funktion unten deaktivieren dieses Tutorial.
Wie Sie in diesem Tutorial gesehen haben, Windows 10 ist kein besonders heikles System, wenn es um die Privatsphäre der Benutzer geht, aber auch nicht andere, mit denen wir täglich leben, ohne im Himmel zu schreien. Es ist wahr, dass die Beschreibungen der Funktionen bei vielen Gelegenheiten spärlich und sehr vage sind darüber, was sie tun oder welche Daten sie sammeln und möglicherweise was Wie man mich trifft ist in dieser Hinsicht am umstrittensten.
Ebenso und wie es bereits in den Versionen 8 und 8.1 dieses Systems geschah, Windows 10 wird standardmäßig mit vielen aktivierten Optionen konfiguriert, und der Benutzer muss sich um die Deaktivierung kümmernDies führt dazu, dass die Systemkonfiguration gründlich untersucht und Details erreicht werden, die nicht für alle Benutzertypen verwaltbar sind.
Trotz alledem ermöglicht Microsoft die Konfiguration vieler Aspekte von Benutzerdaten, und es ist wichtig, alle Benutzer über den Schutz ihrer eigenen Informationen zu informieren. Der Aspekt der Deaktivierung bestimmter Funktionen ist nur dann zu beanstanden, wenn der Benutzer beschließt, seine privaten Informationen, insbesondere in Bezug auf Cortana, nicht weiterzugeben. Auf diese Weise können wir entscheiden, ob wir unsere Daten im Netzwerk sichtbar machen oder alle Funktionen dieses Systems nutzen möchten.