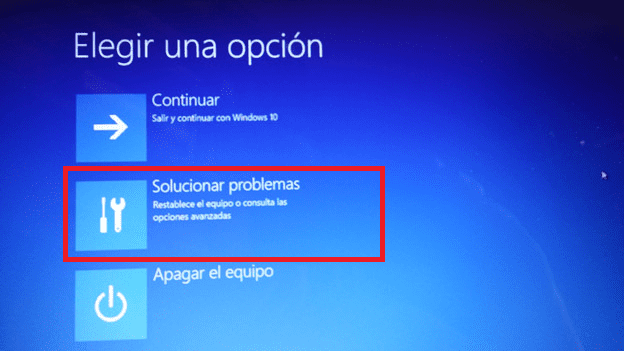
Microsoft ist seit einigen Jahren dafür verantwortlich, alle erforderlichen Treiber anzubieten, damit die meisten PCs, auf denen das Betriebssystem installiert ist, dies können arbeiten jede Art von Problem oder Inkompatibilität. Obwohl es wahr ist, dass es in den meisten Fällen gut funktioniert, sind wir in einigen Fällen gezwungen, die vom Hersteller angebotenen zu verwenden.
Wenn die von uns installierte Hardware nach der Installation der Treiber des Herstellers nicht ordnungsgemäß funktioniert hat, sollte sie bereits ordnungsgemäß ausgeführt werden. Wenn wir eine Komponente kaufen, die in unseren Geräten installiert werden soll, wie z. B. RAM-Speicher, eine Grafikkarte, eine PCI-Karte ... und unsere Geräte haben begonnen zu geben Leistungsproblememüssen wir nach einer Lösung suchen, indem wir Komponenten verwerfen.
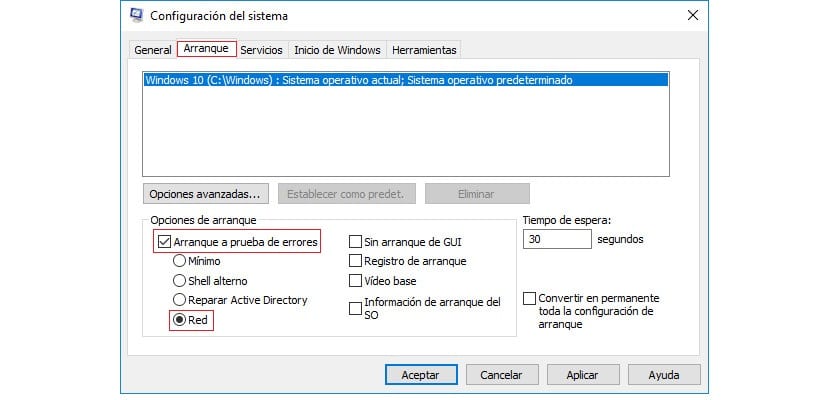
Der schnellste Weg, um festzustellen, welche Komponenten die Leistung unseres Computers beeinträchtigen können, ist ein Neustart unser Computer im abgesicherten Modus / abgesicherten Modus. In diesem Modus werden nur die wesentlichen Treiber geladen, damit unsere Geräte funktionieren und eine Verbindung zum Internet herstellen können, um eine Lösung zu finden, falls dies der Fall ist.
Mit Windows können wir unseren Computer in diesem Modus auf zwei Arten einschalten. Gut über die Taste F8Wenn der Computer piept und kurz vor dem Laden des Betriebssystems steht oder die Windows-Konfiguration durch Ändern der Starteinstellungen so geändert wird, dass er beim nächsten Start des Computers im abgesicherten Modus ausgeführt wird, ohne F8 drücken zu müssen.
Wenn wir nicht über die Taste F8 auf das Startmenü zugreifen können, müssen wir zum Cortana-Suchfeld gehen, um es einzugeben msconfig. Innerhalb des angezeigten Popup-Fensters wird aufgerufen Systemkonfigurationgehen wir zur Registerkarte Start. Auf dieser Registerkarte gehen wir zu Startoptionen und klicken auf das Feld Sicherer Start / Netzwerk.
Klicken Sie abschließend auf Übernehmen und auf OK. Dann Fensters werden uns fragen, ob wir den Computer neu starten möchten Zu diesem Zeitpunkt müssen die Änderungen vorgenommen werden, oder wenn diese Änderungen stattdessen beim nächsten Start des Computers angewendet werden.