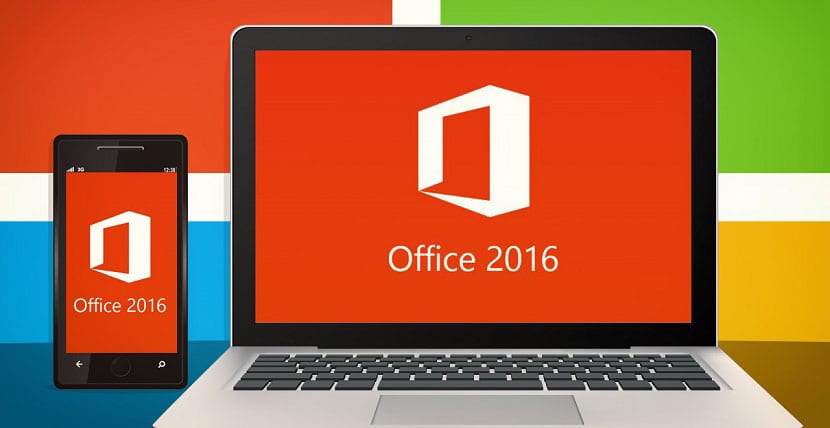
Microsoft Office ist eines der am häufigsten verwendeten Programme von den meisten Windows-Benutzern. Die Suite des Unternehmens hat sich im Laufe der Zeit weiterentwickelt. Wir konnten sehen, wie die Benutzeroberfläche modernisiert wurde, und eine Vielzahl neuer Optionen eingeführt haben. Was es uns ermöglicht, jederzeit besser und viel besser an uns angepasst zu sein.
In diesem Fall zeigen wir Ihnen, wie Sie Microsoft erstellen können Office speichert alle von Ihnen erstellten Dokumente am selben Speicherort. Dies kann nützlich sein, wenn Sie alles organisieren und sich den gesamten Prozess der Auswahl eines bestimmten Ordners ersparen möchten.
Der Prozess ist dank der zusätzlichen Optionen, die im Laufe der Zeit in Office eingeführt wurden, sehr einfach zu erreichen. Sie werden also kein Problem haben, wenn Sie wollen Speichern Sie alle Dokumente im selben Ordner auf Ihrem Windows-Computer. Entweder etwas, das Sie vorübergehend tun, wenn Sie an einigen Projekten arbeiten oder es dauerhaft behalten möchten. Welche Schritte müssen wir in diesem Fall befolgen?
Die Funktion, die wir in diesem speziellen Fall verwenden werden, ist das lokale Speichern. Dafür müssen wir Fahren Sie mit der Konfiguration in Office fort, was sehr einfach ist, wie Sie unten sehen können. Mit dieser Funktion können wir alles in einem einzigen Ordner speichern.
Lokales Speichern in Office
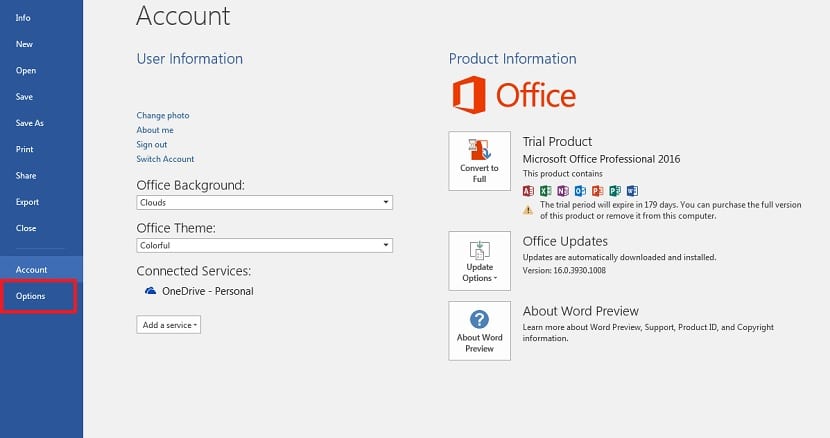
Zuerst müssen Sie eine der Office-Anwendungen öffnen. wie Word und erstellen Sie ein leeres Dokument. Wenn Sie möchten, können Sie auch ein vorhandenes Dokument verwenden und es öffnen. Beide Optionen sind in diesem Fall gleichermaßen gültig. Sobald das Dokument geöffnet ist, klicken Sie auf die Dateioption, die oben links auf dem Bildschirm angezeigt wird. Eine Spalte enthält eine Vielzahl von Abschnitten.
Wir müssen den Optionsbereich aufrufen, der sich am Ende der Liste befindet. So müssen wir sein Zugriff auf Anwendungseinstellungen. Hier finden wir die Funktion, über die wir bisher gesprochen haben. Sobald Sie auf Optionen geklickt haben, wird ein neues Fenster auf dem Bildschirm angezeigt.
In diesem neuen Fenster sehen wir uns den linken Teil an. Es gibt eine Reihe von Abschnitten, von denen der eine Wir sind am Sparen interessiert. Deshalb klicken wir darauf. Auf diese Weise werden alle Optionen, die sich auf das Speichern in Office beziehen, auf dem Bildschirm angezeigt. Unter diesen Optionen, die jetzt im Speicherbereich angezeigt werden, müssen wir eine verwenden.
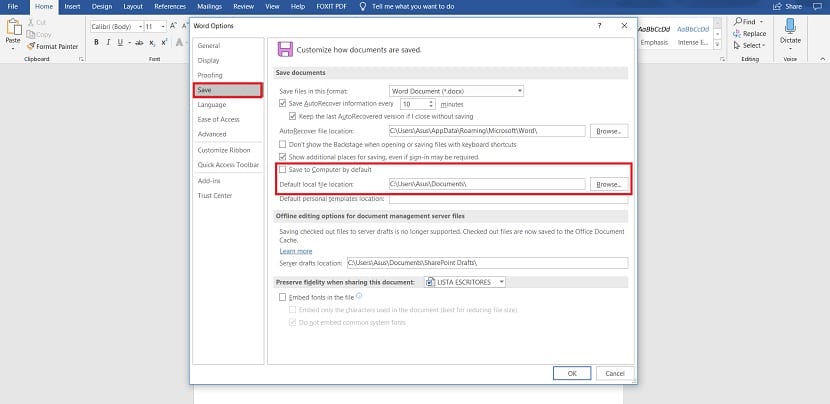
Diese spezielle Option Es heißt standardmäßig Auf PC speichern. Daneben befindet sich eine Box, mit der wir sie markieren können. Dies müssen wir tun, damit sie offiziell aktiviert wird. Sobald dies erledigt ist, können wir den Ordner auswählen, in dem Office alle von uns erstellten Dateien speichern soll. Aus diesem Grund erhalten Sie direkt unter der Option eine Adressleiste, aus der Sie diesen Ordner auf einfache Weise auswählen können. Wir können dafür jeden Ort auf unserem Computer auswählen. Wenn wir es getan haben, müssen wir es einfach geben, um es zu akzeptieren.
Auf diese Weise ändert sich das Wir haben in der Rettung von Office durchgeführt. Das nächste Dokument, das wir aus der Suite speichern, wird in dem soeben ausgewählten Ordner gespeichert. Wenn Sie Ihre Meinung jederzeit ändern, können Sie diese Option wieder entfernen und je nach Dokument den Speicherort auswählen, an dem sie gespeichert werden soll. Sie müssen nur die Option zum standardmäßigen Speichern in den Office-Einstellungen deaktivieren. Was halten Sie von dieser Funktion?