
So wie wir es mit unserem Handy tun, können Sie das auch Stellen Sie einen Alarm in Windows 10 ein, ein Wecker auf unserem Desktop- oder Laptop-Computer. Die Wahrheit ist, dass es möglich ist, verschiedene Arten von akustischen Warnungen zu konfigurieren, Warnungen, die jeden Tag zu einer bestimmten Zeit ertönen oder als Erinnerung an einen Termin oder eine Verpflichtung dienen.
Es ist praktisch, oder? Sie müssen nur einige Details berücksichtigen, z. B. dass diese Art von Alarm nur ertönt, wenn der Computer eingeschaltet ist. Ja, wir können sie hören, wenn es sich im Standby-Modus oder im Blockmodus befindet, aber nicht, wenn es vollständig ausgeschaltet ist. Es ist wichtig, dies zu wissen, um Probleme zu vermeiden.
Windows 10 Alarmdienstprogramme
Wofür können wir die Alarmfunktion von Windows 10 nutzen? Die Antwort liegt auf der Hand: Erinnern Sie uns an einen Termin, ein Arbeitstreffen, die Zeit, ins Fitnessstudio zu gehen ... Die Liste der Termine, Alarme, Warnungen und Erinnerungen kann so lang und vielfältig sein, wie Sie möchten.

Da es direkt auf unserem Computer erklingen wird, ist es so konzipiert, dass es funktioniert, während wir damit arbeiten. Auf diese Weise können wir uns weder auf unsere Aufgaben konzentrieren noch den Bildschirm im Auge behalten, da uns der Alarm zu gegebener Zeit unterbricht. Die Art und Weise, wie es gemacht wird (insbesondere in Bezug auf Lautstärke und Klangart), wird von uns selbst gewählt. So wie es sein sollte.
Verwenden Sie deshalb den Alarm des Windows-Betriebssystems ermöglicht es uns, produktiver zu sein und unsere Zeit besser zu nutzen, immer so knapp.
Stellen Sie einen Alarm in Windows 10 ein
Das Einstellen eines Alarms oder einer Erinnerung in Windows 10 ist sehr einfach. Tatsächlich gibt es innerhalb des Systems bereits eine spezielle Option, die nur zum Ausführen dieser Funktion dient, die standardmäßig installiert ist. Wir finden es, indem wir das Startmenü öffnen, das unter dem Namen von markiert ist «Wecker und Uhr» oder einfach "Betrachten". Dies ist der Bildschirm, der angezeigt wird, wenn wir ihn öffnen:
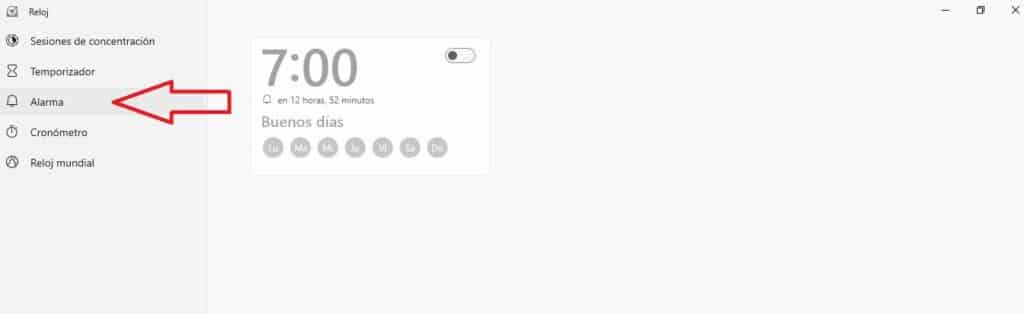
Wie im vorherigen Bild zu sehen ist, erscheint die Alarmoption in der linken Spalte mit dem Glockensymbol. In der Mitte des Bildschirms wird ein Standard-Alarmpanel angezeigt, das wir nach unseren Bedürfnissen konfigurieren können. Dazu muss man Klicken Sie auf das Stiftsymbol (Bearbeiten) Das befindet sich im unteren rechten Teil des Bildschirms.
Durch die Konfiguration können wir Folgendes tun:
- Stellen Sie eine bestimmte Zeit für den Alarm ein.
- Wählen Sie die Wochentage aus, an denen wir sie verwenden möchten.
- Schieben Sie die Schaltfläche oben, um sie zu aktivieren oder zu deaktivieren.
Es ist auch möglich, einen zweiten oder dritten Alarm einzustellen. Eigentlich, Wir können alle Alarme konfigurieren, die wir brauchen. Zum Beispiel einen als Wecker am Morgen, einen anderen, um uns zu benachrichtigen, dass die Mittagszeit gekommen ist, und einen weiteren Wecker, der Sie an einen Termin oder ein bestimmtes Meeting erinnert.
Um einen neuen Alarm hinzuzufügen, gehen wir zurück zum unteren rechten Bildschirmrand und klicken auf das Symbol "+". Danach erscheint ein neues Einstellungsfenster, das so aussieht:
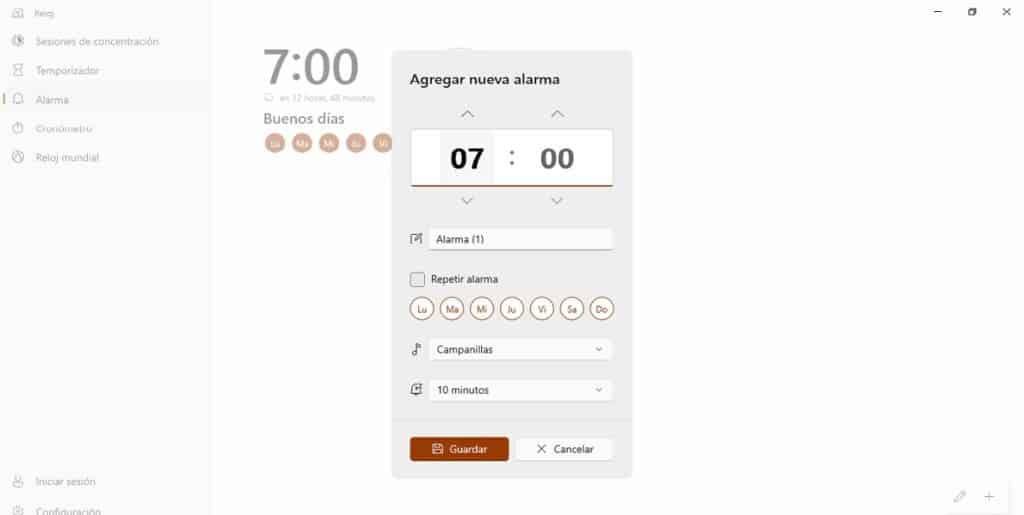
Das erste auszufüllende Feld ist dasjenige, das den Alarm benennt. Du kannst zum Beispiel schreiben „Wecker“, „Treffen mit X“, „geh die Kinder von der Schule abholen“ usw.
Die Konfigurationsoptionen beschränken sich nicht auf die Auswahl einer Uhrzeit und eines oder mehrerer Wochentage. Es gibt auch ein Kontrollkästchen, das wir aktivieren müssen, wenn der Alarm öfter wiederholt werden soll (Dies ist im Fall des Weckers nützlich, da manche Leute den Wecker mehrmals klingeln lassen müssen, bevor sie die Augen öffnen.) Unten finden wir die Registerkarte, in der Sie auswählen können, wie viel Zeit vergehen soll, bevor die Warnung wiederholt wird: 5, 10, 20 Minuten usw.
Wir werden auch in der Lage sein, die zu wählen Art des Alarmtons oder der Musik in Frage: Glockenspiel, Xylophon, Akkorde, Zupfen, Jingle, Übergang, Absteigend, Bounce oder Echo.
Nachdem alle Einstellungen gemäß unseren Präferenzen und Bedürfnissen konfiguriert wurden, müssen die Informationen gespeichert werden, indem Sie auf das Diskettensymbol ("Sparen"), die wir in der unteren Leiste des Bildschirms finden.
Wenn der Wecker klingelt
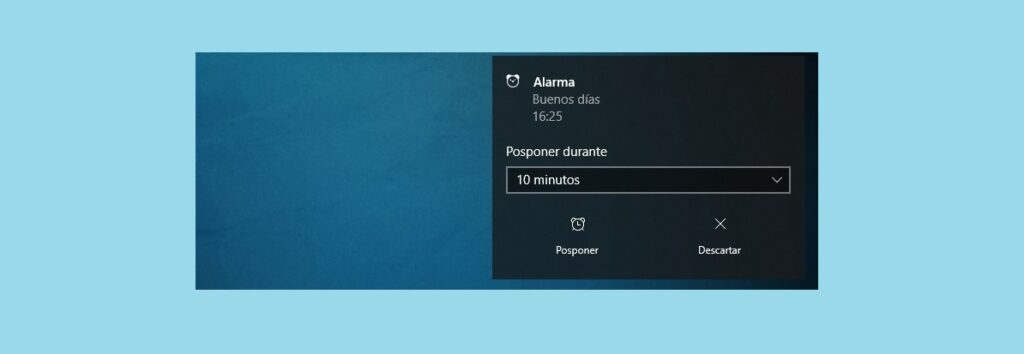
Nachdem wir den Windows 10-Alarm konfiguriert haben, können wir überprüfen, ob wir ihn richtig gemacht haben, indem wir darauf warten, dass er zur geplanten Zeit ertönt. Logischerweise wird es der Ton sein, der uns benachrichtigt, wenn auch ein kleiner Benachrichtigungsfeld auf dem Bildschirm unten links. Dort finden wir zwei Optionen:
- Verschieben. Wir müssen die Zeit auswählen, die vergehen muss, bis der Alarm uns eine Erinnerung sendet (oder die zuvor konfigurierte verlassen).
- Verwerfen. Wenn wir dies wählen, ertönt der Alarm und stört Sie nicht mehr, bis wir ihn das nächste Mal so konfiguriert haben, dass er ertönt.
So einfach verwenden Sie den Alarm von Windows 10. Zögern Sie nicht, ihn in Ihre Routinen und Arbeitsgewohnheiten zu integrieren. Es kann sehr nützlich für Sie sein.