
In Windows 10 ist es von großer Bedeutung, dass wir eine gute Kontrolle über den Bildschirm haben und die Elemente davon. Ein Aspekt von entscheidender Bedeutung ist in diesem Fall die Helligkeit des Bildschirms. Bei mehr als einer Gelegenheit müssen wir die Helligkeit anpassen, je nachdem, was wir tun oder beobachten oder ob es Tag oder Nacht ist. Wir haben verschiedene Möglichkeiten, dies auf dem Computer zu steuern.
Nicht alle Benutzer wissen es Diese Methoden zur Steuerung der Bildschirmhelligkeit in Windows 10. Aber die Realität ist, dass sie sehr nützlich sein können. Deshalb zeigen wir Ihnen alle unten. Damit Sie sie irgendwann nutzen können.
Im Laufe der Zeit ist das Unternehmen gegangen Einführung von Verknüpfungen zur Erleichterung der Helligkeitssteuerung Bildschirm auf Ihren Geräten. Abhängig von Ihrem Computer kann es logischerweise eine andere Verknüpfung geben, insbesondere auf der Tastatur. Aber es hängt von jedem Modell oder jeder Marke ab.
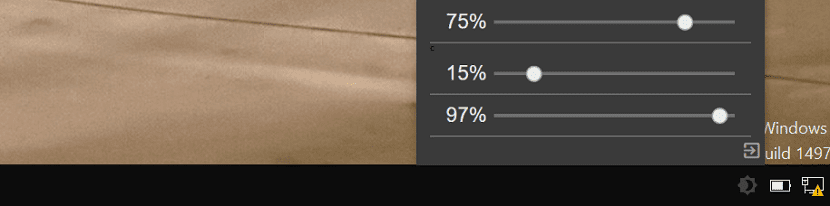
Tastaturkürzel
Auf vielen Windows 10-Computern, insbesondere Laptops, Wir haben eine Taste, mit der wir die Bildschirmhelligkeit anpassen können. Es ist normalerweise ein Schlüssel von F5 oder F6. Obwohl der genaue Schlüssel von jedem spezifischen Modell abhängt. Es ist jedoch eine ziemlich einfache Möglichkeit, die Helligkeit des Bildschirms auf dem Computer zu regulieren. Sicherlich sehen Sie in dieser Taste ein Symbol eines Bildschirms mit einer Sonne. Wenn die Sonne klein ist, bedeutet dies, die Helligkeit zu verringern, und wenn sie groß ist, bedeutet dies, die Helligkeit zu erhöhen.
Es gibt einige Microsoft-Modelle der Surface-Familie, bei denen eine Tastenkombination eingeführt wurde, mit der die Helligkeit des Bildschirms gesteuert werden kann. Muss Drücken Sie die Funktionstaste (Fn) und dann F1 oder F2, je nachdem was wir machen wollen. Da können wir die Helligkeit des Bildschirms in Windows 10 erhöhen oder verringern.
Ein anderer ziemlich einfacher Weg, der in vielen Notizbüchern eingeführt wurde, ist, die FN-Taste zu drücken und gleichzeitig die Cursor zu bewegen. Es ist eine andere Möglichkeit, die Helligkeit anzupassen, die von jedem Hersteller abhängt. Da gibt es einige, die diese Art von Funktionen in ihre Geräte integriert haben.
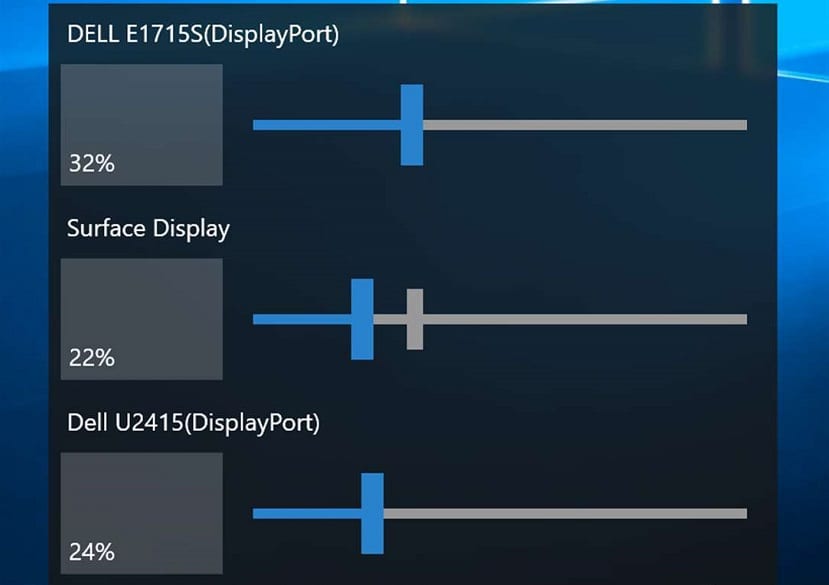
Einstellungen verwenden
Wenn wir keine Tastenkombination zum Anpassen der Bildschirmhelligkeit verwenden möchten oder können, haben wir andere Methoden. Wir können zur Windows 10-Konfiguration gehen dies ausführen zu können. Nachdem wir die Konfiguration auf dem Computer geöffnet haben, müssen wir auf den Systemabschnitt klicken, der als erster auf dem Bildschirm angezeigt wird. Darin sehen wir uns die linke Spalte an, in der wir auf den Bildschirm drücken müssen.
Auf diese Weise werden die Optionen zum Konfigurieren des Bildschirms angezeigt, darunter Wir haben die Möglichkeit, die Helligkeit anzupassen. Alles was wir tun müssen, ist die Helligkeit nach unseren Wünschen anzupassen. Wenn wir es getan haben, können wir die Konfiguration verlassen, die bereits nach unseren Wünschen eingerichtet wurde.
Eine andere Möglichkeit, dies zu erreichen, besteht darin, alle Windows 10-Einstellungen aufzurufen. Auf Computern mit diesem Betriebssystem befindet sich unten rechts auf dem Bildschirm in der Ecke ein Symbol. Durch Klicken darauf, Auf dem Bildschirm wird eine Box mit verschiedenen Einstellungen geöffnet, die es uns ermöglichen, einige schnelle Anpassungen vorzunehmen. Eine davon besteht normalerweise darin, die Helligkeit des Computerbildschirms anzupassen. Also müssen wir einfach darauf klicken, um es nach unseren Wünschen anzupassen.
Auf diese Weise bietet Windows 10 die Möglichkeit, die Bildschirmhelligkeit anzupassen. Sie sind wirklich einfach, wie Sie sehen können, und sie können uns bei mehr als einer Gelegenheit nützlich sein. Zögern Sie also nicht, sie gelegentlich zu verwenden, da sie diesen Vorgang zum Anpassen der Helligkeit des Computers erleichtern. Wir hoffen, dass sie Ihnen geholfen haben, mehr Kontrolle über diesen Aspekt zu haben.