
Windows 10 ist ein sehr produktivitätsorientiertes Betriebssystem. So finden wir viele Funktionen und Werkzeuge, die uns helfen, optimal zu arbeiten. Es gibt Zeiten, in denen zwei Fenster gleichzeitig auf dem Bildschirm geöffnet sein müssen. Möglicherweise arbeiten wir an einem Text und haben eine Quelle oder eine Website im anderen Fenster.
Das gleichzeitige Arbeiten mit zwei Fenstern ist nicht immer einfach, da die Größe oft nicht dem entspricht, was wir suchen. Zum Glück in Windows 10 Wir können die Split-Screen-Funktion nutzen. Auf diese Weise wird das Arbeiten mit zwei Fenstern viel einfacher.
Geteilter Bildschirm

Denken Sie an den Komfort der Benutzer und dass es einfacher ist zu arbeiten, die Möglichkeit, den Bildschirm in Windows 10 zu teilen. Die Idee hinter dieser Möglichkeit ist sehr einfach. Benutzer sollten in der Lage sein, bequem zu arbeiten, indem einige Fenster auf dem Bildschirm geöffnet sind. Sie können also zwei Dokumente oder ein Dokument und eine Webseite oder eine beliebige Kombination haben, die Sie sich vorstellen können.
Auf diese Weise sehen wir bei Verwendung des geteilten Bildschirms Folgendes Jede Hälfte des Bildschirms wird von jedem dieser Fenster belegt. So können wir bequem arbeiten, ohne alle paar Sekunden von einem zum anderen springen zu müssen. Wenn wir also einen Text übersetzen müssen oder etwas mit einer Website als Quelle schreiben, ist dies für uns auf diese Weise viel komfortabler. Die Fenster werden jederzeit an die Größe des Bildschirms angepasst.
Daher müssen wir die Größe zu keinem Zeitpunkt anpassen, wenn wir den geteilten Bildschirm in Windows 10 verwenden. Eine äußerst praktische Funktion für Benutzer, die auch viel effizienter arbeiten können. Es spielt keine Rolle, ob Sie einen Laptop oder einen Desktop verwenden. Der Betrieb und das Ergebnis der Verwendung dieser Funktion sind in allen Fällen gleich.
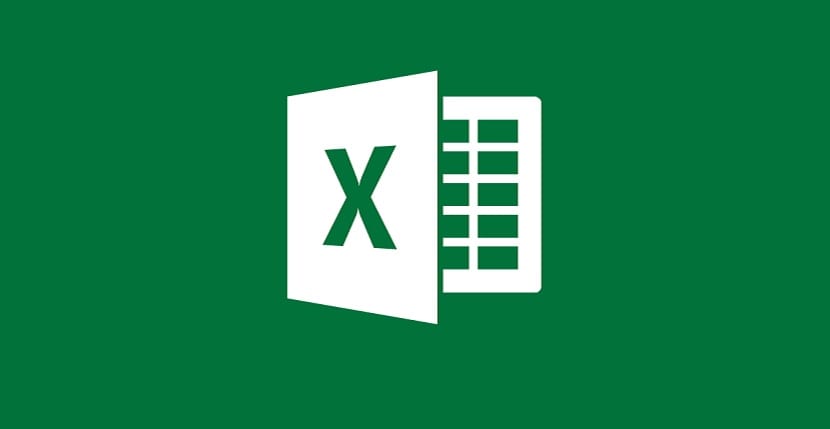
Verwendung des geteilten Bildschirms in Windows 10
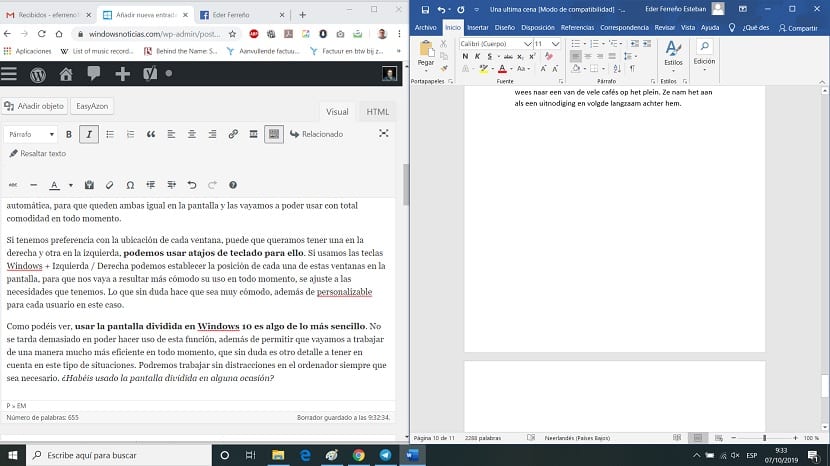
In diesem speziellen Fall müssen wir nichts Besonderes tun. Das einzige, was uns in Windows 10 fragen wird, ist Öffnen Sie die beiden Fenster speziell dass wir jederzeit auf dem Bildschirm bleiben möchten, sei es der Browser und ein Dokument oder die Kombination, die Sie in Ihrem Fall benötigen. Wir öffnen diese Fenster auf dem Computer.
Dann wir müssen die Größe von ihnen anpassen. Daher reduzieren wir die Größe jedes einzelnen, beenden die Belegung des Bildschirms und sorgen dafür, dass jeder mehr oder weniger die Hälfte des Bildschirms einnimmt. Wenn wir die Ränder jedes Fensters näher an die Ränder des Bildschirms bringen, ist Windows 10 dafür verantwortlich, die Größe jedes einzelnen Fensters automatisch anzupassen, sodass beide auf dem Bildschirm gleich sind und wir sie verwenden können sie mit totalem Komfort in allem Moment.
Wenn wir die Position jedes Fensters bevorzugen, möchten wir möglicherweise eines rechts und eines links haben. Wir können dafür Tastaturkürzel verwenden. Wenn wir die Tasten Windows + Links / Rechts verwenden, können wir die Position jedes dieser Fenster auf dem Bildschirm festlegen, damit die Verwendung jederzeit komfortabler ist und sich an die jeweiligen Anforderungen anpasst. Dies macht es zweifellos sehr komfortabel und in diesem Fall für jeden Benutzer anpassbar.

Wie du siehst, Die Verwendung des geteilten Bildschirms in Windows 10 ist sehr einfach. Es dauert nicht allzu lange, um diese Funktion nutzen zu können, und wir können jederzeit effizienter arbeiten, was zweifellos ein weiteres Detail ist, das in solchen Situationen berücksichtigt werden muss. Wir können bei Bedarf ohne Ablenkung am Computer arbeiten. Haben Sie jemals den geteilten Bildschirm verwendet?
Hervorragende Option, um mit dieser Option von Windows 10 zu arbeiten