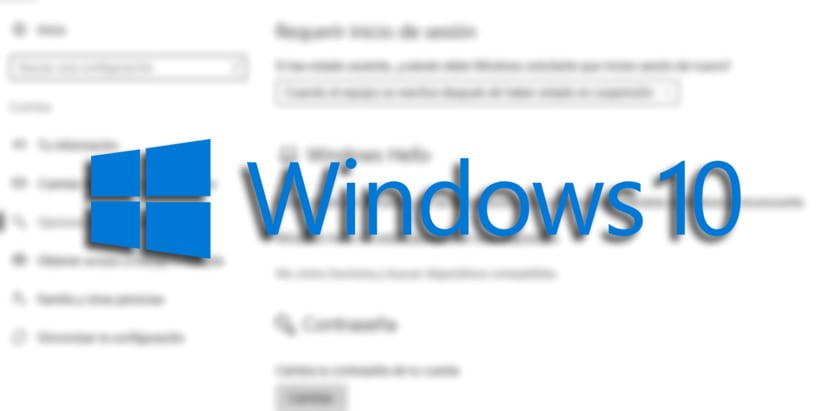
Windows 10 erfordert die Verwendung eines Kennworts jedes Mal, wenn Sie aus dem Schlafmodus "aufwachen" um sicher zu gehen und dass niemand Sie in die Hände bekommen kann, um mit jemandes Konto einzutreten. Es ist heute eine der grundlegendsten Voraussetzungen in einem Computer.
Das Einzige, was passiert, ist, dass es sehr praktisch sein kann, wenn wir den Computer zu Hause haben und es nicht mehr nötig ist, das Passwort zu schreiben, dass wir das deaktivieren können Windows 10 fragt uns nach dem Passwort wenn er von diesem trägen Weg aufwacht. Wir werden Ihnen zwei Möglichkeiten beibringen.
So verhindern Sie die Passworteingabe nach dem Ruhemodus
- Öffnen Konfiguration
- Klicken Sie auf Konten
- Jetzt in "Anmeldeoptionen«
- Unter "Login erforderlich»Wir wählen im Kaskadenmenü« Nie », um die Aufgabe abzuschließen
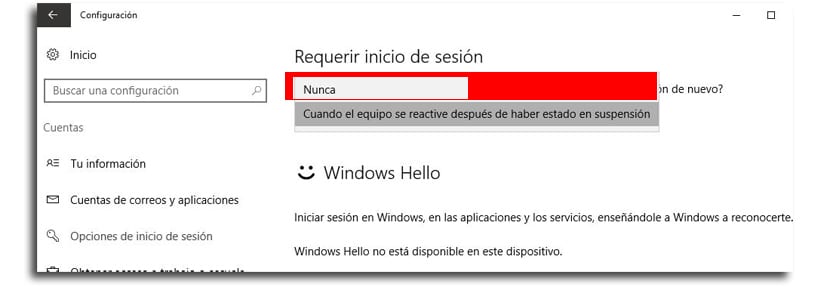
Sobald Sie diese Schritte ausgeführt haben, Sie müssen kein Passwort eingeben nachdem Ihr Windows 10-Computer "aufwacht".
So verhindern Sie, dass Windows beim Aufwachen aus dem Ruhemodus eines Laptops nach einem Kennwort fragt
Die vorherige Option, um das Passwort zu vermeiden, ist aber sehr nützlich wenn Sie einen Laptop benutzenSie haben nur eine Option zur Auswahl, da Sie als Gerät, das von einem Ort zum anderen transportiert werden kann, die Option "Nie" unter Windows nicht aktivieren können.
Und usa Windows-10 ProDer Gruppenrichtlinien-Editor kann verwendet werden, damit das Betriebssystem das Kennwort nicht benötigt, wenn der Akku fast leer ist oder zum Laden an den Strom angeschlossen ist.
- Verwenden Windows-+ R um den Befehl run zu öffnen
- Schlüssel gpedit.msc und klicken Sie auf OK, um den Editor zu öffnen
- Gehe zum Ort:
Computer Configuration > Administrative Templates > System > Power Management > Sleep Settings
- Doppelklicken Sie auf: Benötigen Sie ein Passwort, wenn ein Computer aufwacht (im Akkubetrieb) oder Kennwort erforderlich, wenn ein Computer aufwacht (eingesteckt)
- Wählen Sie das Option deaktivieren in der oberen linken Ecke
- Jetzt bewerben
- Jetzt ok
Bypass-Passwort von Windows 10 Home auf dem Laptop
Wenn Sie unter Windows 10 Home arbeiten, haben Sie keine Zugriff auf den Gruppenrichtlinien-Editoroder, also müssen wir den anderen Weg gehen.
- Verwendung Windows + X. um das erweiterte Benutzermenü zu öffnen und Eingabeaufforderung (admin) auszuwählen
- Wenn Sie die Anmeldeoption auf dem Gerät deaktivieren möchten läuft mit BatterieGeben Sie den folgenden Befehl ein und drücken Sie Akzeptieren:
powercfg /SETDCVALUEINDEX SCHEME_CURRENT SUB_NONE CONSOLELOCK 0
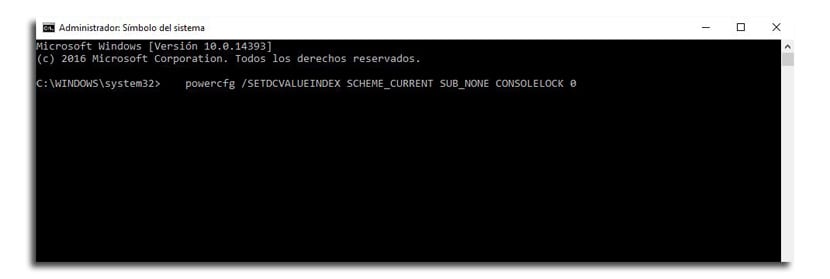
- In diesem Fall möchten wir die Anmeldeoption deaktivieren wenn das Gerät angeschlossen istmüssen Sie den folgenden Befehl eingeben:
powercfg /SETACVALUEINDEX SCHEME_CURRENT SUB_NONE CONSOLELOCK 0
Um die Option zu haben, sich erneut über die Eingabeaufforderung anzumelden
- Windows + X. um das erweiterte Benutzermenü zu öffnen und erneut die Eingabeaufforderung (admin) auszuwählen
- Wenn Sie eine Login aktivieren Wenn das Gerät einen Akku verwendet, wird folgender Befehl ausgeführt:
powercfg /SETDCVALUEINDEX SCHEME_CURRENT SUB_NONE CONSOLELOCK 1
- Wenn Sie es deaktivieren möchten, wennIch bin an den elektrischen Strom angeschlossenZum nächsten:
powercfg /SETACVALUEINDEX SCHEME_CURRENT SUB_NONE CONSOLELOCK 1
Alle diese Optionen sind ebenfalls aktiv wenn der Computer den Ruhezustand verlässt.