
Es ist wahrscheinlich, dass bei einer Gelegenheit Sie vergessen das Passwort eines WLANs, mit dem Sie eine Verbindung hergestellt haben. Ihr Windows 10-Computer hat möglicherweise automatisch eine Verbindung zu diesem Netzwerk hergestellt, aber zu diesem Zeitpunkt benötigt eine andere Person das Kennwort. In diesem Fall können wir immer nach dem Kennwort selbst auf dem Computer suchen, da es gespeichert wurde.
In Windows 10 eine Art Registrierung mit den Passwörtern der WiFi-Netzwerke mit dem wir uns gelegentlich verbunden haben. Wir können dies mit dem Netzwerk tun, mit dem wir gerade verbunden sind, aber auch, wenn wir nach dem eines Netzwerks suchen möchten, mit dem wir uns in der Vergangenheit verbunden haben.
Passwort des WiFi, mit dem wir verbunden sind
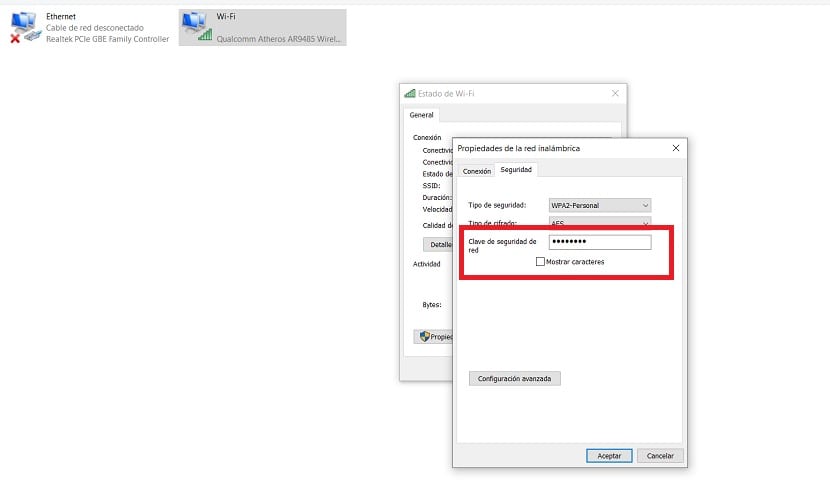
Wenn wir das Passwort des WiFi-Netzwerks finden möchten, mit dem wir gerade verbunden sind, können wir dies auf einfache Weise auf unserem Computer mit Windows 10 tun. In diesem Fall müssen wir zunächst mit der rechten Maustaste klicken Klicken Sie mit der Maus auf das Symbol des WLANs in der Taskleiste des Computers. Dabei drücken wir die Option Öffnen Sie die Netzwerk- und Interneteinstellungen.
Dies führt uns zur Konfiguration der Verbindungen. Dort befinden wir uns im Bereich State, wo wir nach der aufgerufenen Option suchen müssen Ändern Sie die Adapteroptionen. Dann klicken wir darauf. Wir werden zu einem Systemsteuerungsfenster weitergeleitet, in dem wir die Adapter sehen, über die die Netzwerkkarte verfügt. Wir klicken mit der rechten Maustaste auf den Adapter, der gerade aktiv ist, und geben Status ein.
Dann öffnet sich wo ein neues Fenster Wir haben Daten über den Status des Adapters. Klicken Sie oben auf die Registerkarte Wireless-Eigenschaften. Dann müssen wir die Registerkarte Sicherheit aufrufen und das Kontrollkästchen Zeichen anzeigen aktivieren. Dies bedeutet, dass Sie in diesem Moment das Passwort des WLANs sehen können, mit dem wir in diesem Moment verbunden sind. Auf diese Weise haben wir diesen Schlüssel bereits, falls wir ihn teilen müssen.

Vorherige Passwörter gespeichert

Wie gesagt, in Windows 10 haben wir auch die Möglichkeit, auf frühere Passwörter zuzugreifen. Wenn wir zu irgendeinem Zeitpunkt mit dem Computer eine Verbindung zu einem WLAN hergestellt haben und markiert haben, dass wir automatisch eine Verbindung zu diesem Netzwerk herstellen möchten, wurde das Kennwort dafür in unserer Registrierung gespeichert. So können wir auf dem Computer darauf zugreifen, um wieder auf dieses Passwort zugreifen zu können.
In diesem Fall müssen wir zunächst als Administrator ein Eingabeaufforderungsfenster öffnen. Dazu können wir die Windows + X-Tastenkombination verwenden. Und dann müssen wir nur noch die Option Eingabeaufforderung (Administrator) auswählen. Wenn dieses Fenster auf dem Computerbildschirm geöffnet wird, müssen Sie nur den folgenden Befehl eingeben: netsh wlan show profiles und drücken Sie dann die Eingabetaste. Dieser Befehl wird ausgeführt, wodurch wir auf die Passwörter zugreifen können.
Wir werden eine Liste sehen, wo wir nach dem genannten WiFi-Netzwerk suchen müssen wessen Passwort wir in diesem Fall wiederherstellen möchten. Wenn Sie nach einem bestimmten Netzwerk suchen möchten, können wir in diesem Fall einen anderen Befehl verwenden: netsh wlan show profile name = name_detu_WiFi key = klar, wo wir den Namen des fraglichen Netzwerks platzieren müssen, wo wir auf dem Bildschirm angezeigt haben. Es gibt uns dann Zugriff auf seine Daten, so dass wir diesen Schlüssel sehen und ihn kopieren oder speichern können.

Wie du siehst, zwei sehr nützliche Methoden in Windows 10, mit dem Sie jederzeit Zugriff auf die in Windows 10 gespeicherten WLAN-Kennwörter haben. Zögern Sie daher nicht, diese Methoden jederzeit zu verwenden, wenn Sie der Meinung sind, dass sie in Ihrem Fall hilfreich sind. Sie sind einfach zu bedienen und erfüllen diese Aufgabe jederzeit.