
In einigen Fällen müssen Sie beim Surfen im Internet möglicherweise eine Datei oder ähnliches auf Ihren Computer herunterladen, um Anwendungen zu installieren, ohne Internetverbindung oder aus ähnlichen Gründen zu öffnen. Das Problem dabei ist jedoch, dass wenn Sie beispielsweise den Google Chrome-Browser verwenden, dieser beim Starten des Downloads im eigenen Download-Ordner des Computers gespeichert wird, was in bestimmten Fällen etwas ärgerlich ist.
Als Lösung können Sie beispielsweise die Konfiguration so einstellen Google Chrome fragt vor dem Start des Downloads, wo die Dateien gespeichert werden sollen, aber wenn Sie immer den gleichen Ort wählen, Vielleicht ist es eine gute Idee, sie alle automatisch am selben Ort zu speichern, mit dem Sie auch an Geschwindigkeit gewinnen.
Auf diese Weise können Sie den Speicherort von Downloads im Google Chrome-Browser ändern
Wie bereits erwähnt, können Sie für den Fall, dass Google Chrome-Downloads immer einen bestimmten Speicherort speichern sollen und diesen nicht jedes Mal ändern müssen, wenn Sie eine neue Datei herunterladen, Folgendes tun Ändern Sie die betreffenden Browsereinstellungen damit dies geschieht.

Dafür müssen Sie Zugriff auf die Browsereinstellungen, etwas, das Sie durch Schreiben erreichen können chrome://settings in der Adressleiste oben oder durch Klicken auf das Menü links. Einmal drinnen, sehen Sie alle Einstellungen, die in Chrome konfiguriert werden können, und Sie müssen nach unten gehen, bis Sie die Schaltfläche "Erweiterte Einstellungen" finden.. Als nächstes müssen Sie nach dem Download-Bereich suchen, in dem Sie unter anderem den Speicherort der betreffenden Downloads finden. Sie müssen nur auf die Schaltfläche klicken "Veränderung" Klicken Sie links auf den neuen Ordner, in dem Ihre Downloads gespeichert werden sollen.
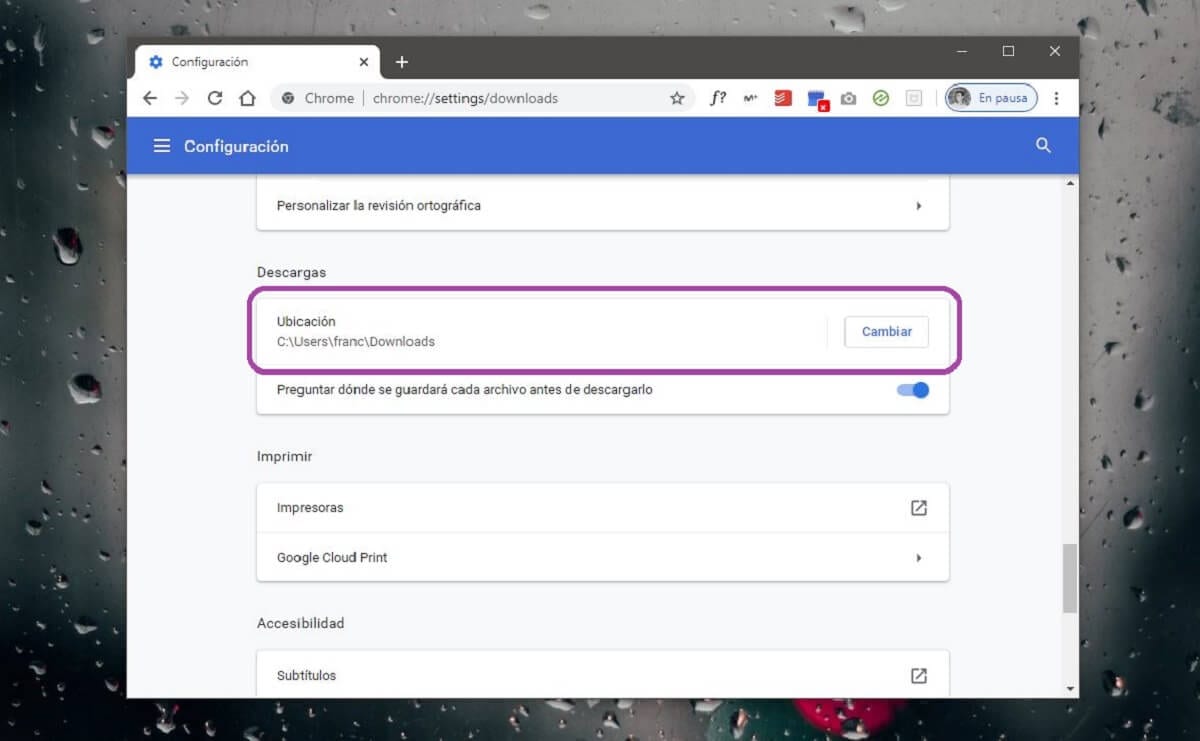
Sobald Sie diese Änderungen vorgenommen haben, können Sie sehen, wie Sie den Download einer Datei direkt von Google Chrome starten, sobald diese abgeschlossen ist Die betreffende Datei ist in einem Ordner Ihrer Wahl verfügbarSie müssen also nicht manuell auf Downloads zugreifen, wenn Sie sie oder ähnliches verschieben möchten.