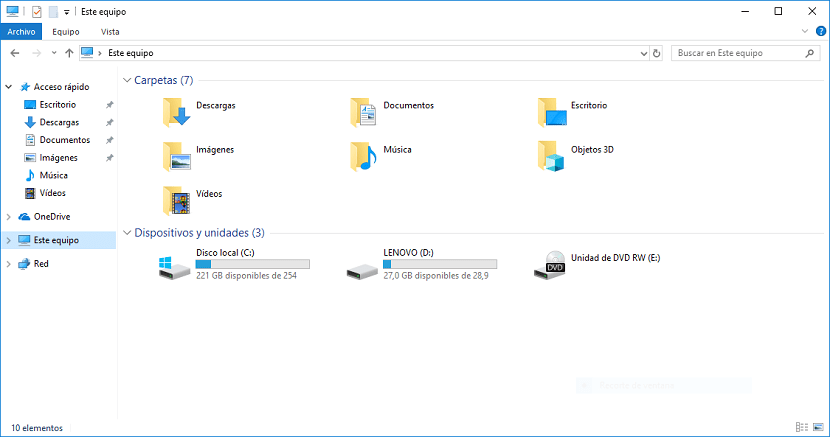
Wenn wir normalerweise mit dem Datei-Explorer arbeiten, um Bilder von unserem Smartphone oder unserer Speicherkarte herunterzuladen, Dateien auf externe Festplatten zu kopieren, die Dokumente unserer Arbeit oder unseres Studiums zu organisieren ... Windows 10 bietet uns den Datei-Explorer, a ausgezeichnetes Werkzeug, das uns eine Vielzahl von Möglichkeiten bietet.
Es ist zwar wahr, dass die Interaktion mit dem Browser Windows-Dateien per Maus Es ist eine sehr komfortable und einfache Aufgabe, manchmal, insbesondere wenn wir nicht durch die angebotenen Menüs navigieren möchten, können wir die verschiedenen Tastaturkürzel verwenden, die es bietet. Wenn Sie wissen möchten, welche Tastaturkürzel für Windows 10 Explorer am besten geeignet sind, lesen Sie weiter.
Tastenkombinationen für den Datei-Explorer
| Alt + D | Wählen Sie die URL-Leiste |
| Strg + E | Suchfeld auswählen |
| Strg + F | Suchfeld auswählen |
| Strg + N | Öffne ein neues Fenster |
| Strg + W | Schließen Sie das Fenster, in dem wir uns befinden. |
| Strg + Mausrad | Ändern Sie die Größe zusammen mit dem Erscheinungsbild von Datei- und Ordnersymbolen |
| Strg + Umschalt + E. | Alle Ordner im ausgewählten Ordner anzeigen |
| Strg + Umschalt + N. | Einen neuen Ordner erstellen |
| Num Lock + Sternchen (*) | Alle Unterordner im ausgewählten Ordner anzeigen |
| Alt + P | Zeigen Sie das Vorschaufenster an |
| Alt + Eingabetaste | Öffnen Sie das Dialogfeld Eigenschaften für das ausgewählte Element |
| Alt + Pfeil nach rechts | Siehe den nächsten Ordner |
| Alt + Pfeil nach links | Zeigen Sie den vorherigen Ordner an |
| Rücktaste | Zeigen Sie den vorherigen Ordner an |
| Pfeil nach rechts | Aktuelle Auswahl anzeigen, wenn sie reduziert ist, oder ersten Unterordner auswählen |
| Pfeil nach links | Reduzieren Sie die aktuelle Auswahl, wenn sie erweitert ist, oder wählen Sie den Ordner aus, der den Ordner enthält |
| Fin | Unten im aktiven Fenster anzeigen |
| Home | Oben im aktiven Fenster anzeigen |
| F11 | Maximieren oder minimieren Sie das aktive Fenster |