
Gelegentlich können Sie möglicherweise nur über ein kabelgebundenes Ethernet-Netzwerk oder über mobile Netzwerke eine Verbindung zum Internet herstellen oder Ihr Wi-Fi-Netzwerk nur mit einem Gerät verwenden und auf anderen Geräten benötigen. Wenn dies Ihr Fall ist, können Sie andere Arten von externen Geräten verwenden, um es zu lösen, aber Wenn Sie es lieber schneller machen möchten, können Sie Ihren Windows 10-Computer direkt verwenden.
Und wenn es Zugang zum Internet hat, sagen wir, dass mit Windows 10 eine Funktion integriert ist, die es erlaubt Erstellen Sie direkt ein neues benutzerdefiniertes Wi-Fi-Netzwerk mit Ihrem eigenen Namen und Passwortunabhängig von der Methode, mit der Sie eine Verbindung herstellen. Auf diese Weise können Sie alle Probleme, die Sie haben, auf einen Schlag lösen und von anderen Geräten aus auf das Internet zugreifen, unabhängig von deren Betriebssystem.
So können Sie die Internetverbindung Ihres Windows-Computers über WLAN mit mehr Geräten teilen
Wie bereits erwähnt, ist dieses Lernprogramm besonders nützlich für Benutzer, deren Computer über Ethernet oder über das Mobilfunknetz mit einer SIM-Karte mit dem Internet verbunden ist. In diesen Fällen, solange der Computer über eine WLAN-Antenne verfügt, Sie können Ihre Internetverbindung problemlos mit anderen Geräten teilen und so ein neues Netzwerk erstellen.
Da diese Funktion unter Windows 10 standardmäßig verfügbar ist, sollten Sie zuerst Folgendes tun Gehen Sie zu den Einstellungen Ihres ComputersDies können Sie ganz einfach über das Startmenü oder durch Drücken der Win + I-Kombination auf der Tastatur erreichen. Einmal hier, im Hauptmenü, Wählen Sie die Option "Netzwerk und Internet".Hier werden alle Details der verschiedenen Verbindungen Ihres Teams angezeigt.

Dann müssen Sie im Menü, das Sie links finden, auswählen die Option "Zone mit Mobilfunkabdeckung", in diesem Fall der Name, unter dem diese Funktion in Windows aufgerufen wird, obwohl Sie sie auch unter dem ursprünglichen Namen finden können. Hotspot, abhängig von der Sprache des Betriebssystems.
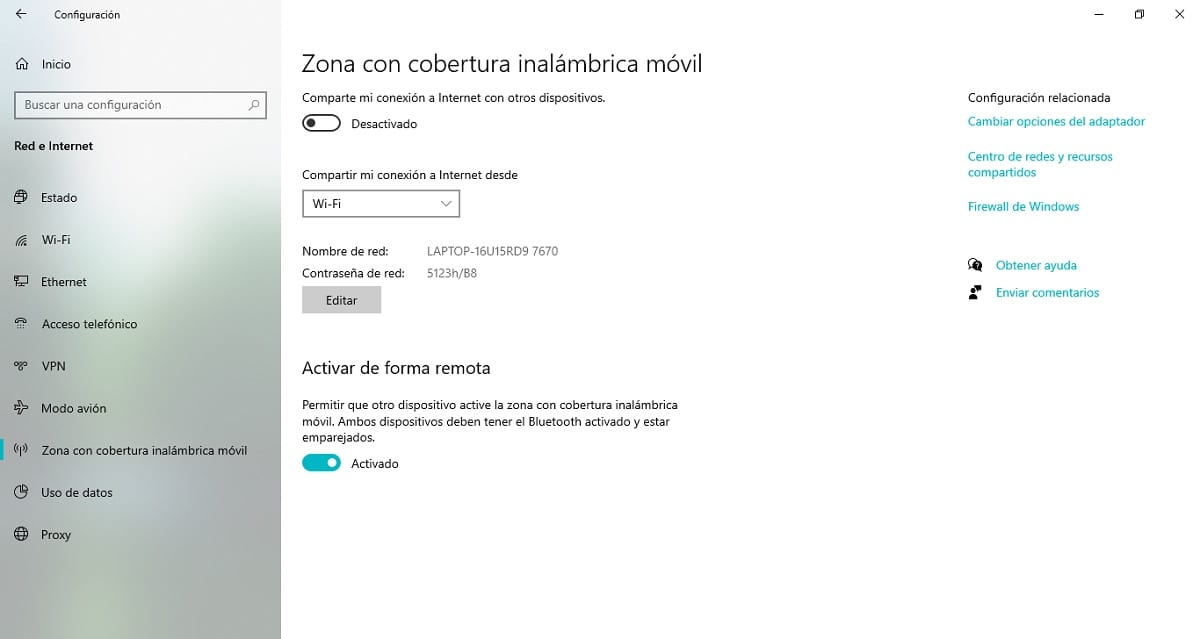
Bevor Sie die Internetverbindung Ihres Computers freigeben, ist es wichtig, dass Sie alles richtig konfigurieren, um mögliche Probleme zu vermeiden. Dann Wir beschreiben die verschiedenen Optionen, die vom Betriebssystem bereitgestellt werden, und was Sie zum Anpassen auswählen sollten:
- Teilen Sie meine Internetverbindung von: wahrscheinlich der wichtigste Punkt. In der Dropdown-Liste werden alle Internetzugangspunkte angezeigt, über die Ihr Computer mit dem Netzwerk verbunden ist (Ethernet, 4G / LTE, Wi-Fi, Bluetooth…). Sie müssen diejenige auswählen, die Sie verwenden möchten, damit sie über das von Ihnen erstellte Wi-Fi-Netzwerk gemeinsam genutzt wird.
- Netzwerkname und Passwort: Standardmäßig generiert Windows das Wi-Fi-Netzwerk basierend auf dem Namen Ihres Computers und einem Kennwort, das zufällig generiert wird. Wenn Sie auf die Schaltfläche Bearbeiten klicken, sollte ein Konfigurationsfeld angezeigt werden, über das Sie diese Parameter nach Ihren Wünschen ändern können (sie müssen nicht mit denen Ihres Wi-Fi-Netzwerks übereinstimmen, Sie können sie ändern nach Ihrem Geschmack).
- Remote aktivieren- Dadurch können andere Geräte, normalerweise über eine Bluetooth-Verbindung, anfordern, dass Windows den mobilen Hotspot aktiviert. Es ist ratsam, es nicht zu aktivieren, es sei denn, Sie steuern alle Geräte, die Sie über diese Technologie mit Ihrem Computer verbinden, da Sie in Zukunft möglicherweise Sicherheitsprobleme haben, wenn Sie dies nicht tun.

Sobald Sie dies alles getan haben, können Sie im oberen Teil desselben Konfigurationsfensters Markieren Sie den ersten Switch mit dem Namen "Meine Internetverbindung mit anderen Geräten teilen".. Sobald Sie dies getan haben, beginnt Ihr Computer nach einigen Sekunden, die Internetverbindung über das von Ihnen konfigurierte Wi-Fi-Netzwerk freizugeben, sodass Sie eine Verbindung von anderen Geräten aus herstellen können.