
Sicherlich haben Sie schon mehr als einmal von VPNs gehört. Dies ist eine der sichersten Möglichkeiten, eine Verbindung zum Internet herzustellen. Aus diesem Grund verwenden viele Benutzer eine auf ihrem Windows 10-Computer. In vielen Fällen verwenden sie Anwendungen, obwohl wir im Betriebssystem eigene erstellen können. Das zeigen wir Ihnen als nächstes.
Auf diese Weise werden wir nicht nur wissen, was ein VPN ist, sondern auch die Schritte dazu in der Lage sein, eine auf unserem Computer mit Windows 10 zu erstellen. Ein Prozess, der einfacher ist als viele denken und der jederzeit nützlich sein wird.
Was ist ein VPN?
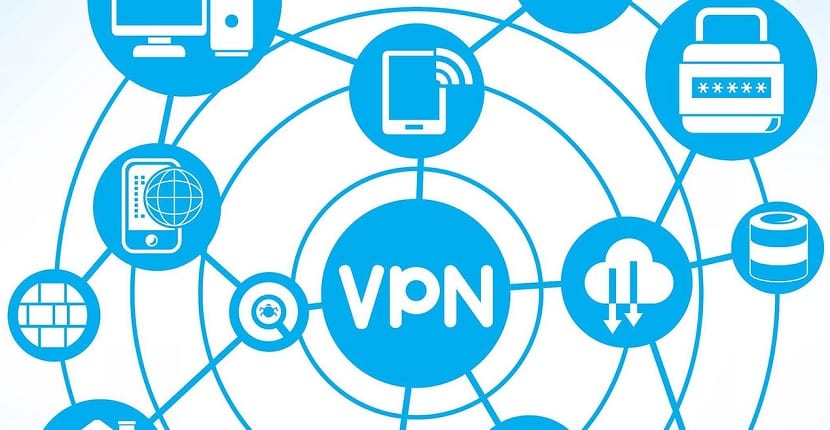
Ein VPN-Netzwerk ist ein lokales Netzwerk, in dem Benutzer mit ihm verbunden, aber geografisch getrennt sind. Der Zugriff erfolgt über das Internet. Dies bedeutet, dass wir sicher und zuverlässig navigieren können und unsere Dateien jederzeit privat verwalten können. Es ist eine Art von Verbindung, die auf dem Markt immer beliebter wird, vor allem, weil sie uns viele Vorteile bietet:
- Datenschutz und Vertraulichkeit
- Vermeiden Sie Zensur (Zugang zu Inhalten in unserem Land gesperrt)
- mehr Sicherheit
- Bessere Geschwindigkeit
So erstellen Sie eine VPN-Verbindung in Windows 10
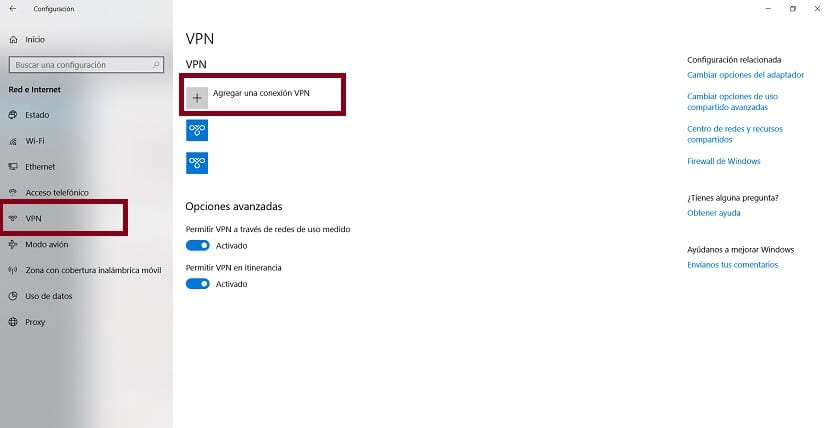
Sobald wir wissen, was es ist, Wir sind jetzt bereit, eine VPN-Verbindung in Windows 10 herzustellen. Die folgenden Schritte sind nicht kompliziert, und wahrscheinlich haben einige von Ihnen dies bereits getan. Derzeit nutzen viele Unternehmen diese Art von VPN-Netzwerken, damit Mitarbeiter auf ihre Arbeit zugreifen können. Vor allem, wenn Sie mit Freiberuflern auf der ganzen Welt zusammenarbeiten. Es ist eine sichere und bequeme Art zu arbeiten.
Das erste, was wir tun müssen, ist das zu öffnen Windows 10-Einstellungen. Wir können zum Startmenü gehen oder die Tastenkombination Win + I verwenden, je nachdem, was für Sie am bequemsten ist. Innerhalb dieser Konfiguration müssen wir zum Netzwerk- und Internetbereich gehen, der darin angezeigt wird.
In diesem Abschnitt sehen wir uns die linke Seite des Bildschirms an, auf der wir eine Reihe von Optionen haben. Eine der Optionen in der Liste ist VPN. Deshalb müssen wir darauf klicken. Dabei erhalten wir die entsprechenden Optionen auf dem Bildschirm. Der erste in der Liste ist "VPN hinzufügen" zusammen mit einem + -Symbol.
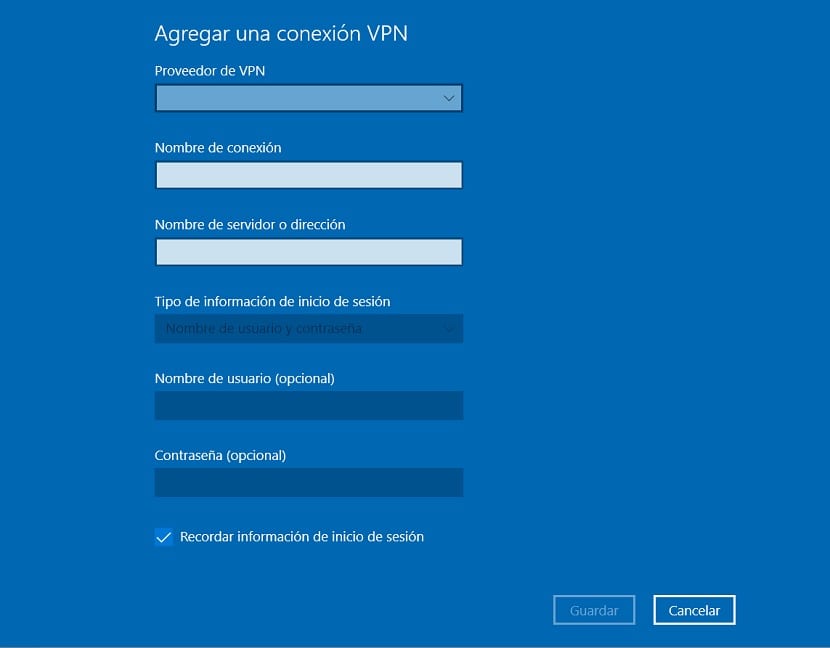
Wir erhalten ein Fenster, in dem Windows 10 uns auffordert, die Anmeldeinformationen dieses Netzwerks einzugeben. Die Daten, die wir eingeben müssen, sind die folgenden:
- VPN-Anbieter: Wir müssen die Windows-Option auswählen (integriert)
- Verbindungsname: Geben Sie einen Namen für die Verbindung ein, wenn es sich um eine Arbeit handelt, die uns wahrscheinlich einen Namen gegeben hat
- Servername oder Adresse: Wir müssen die öffentliche IP-Adresse des Routers eingeben
- VPN-Typ: Ein Abschnitt, in dem wir den Weg zum Herstellen der Verbindung auswählen können. Sie können automatisch auswählen. Wenn Sie jedoch nicht Ihr eigenes Netzwerk erstellen, müssen Sie möglicherweise eine andere Option aus den in dieser Liste angezeigten auswählen
- Anmeldeinformationstyp: Am bequemsten und sichersten ist es, einen Benutzernamen und ein Passwort zu verwenden
- Benutzername und Passwort: Hier müssen wir den betreffenden Benutzernamen und das Passwort eingeben. Wenn es sich um ein Netzwerk handelt, haben sie uns diese Informationen bereits gegeben.
Nachdem wir diese Informationen in dieses Fenster eingegeben haben, müssen wir auf Speichern klicken. Auf diese Weise, Diese VPN-Verbindung, die wir gerade in Windows 10 erstellt haben, ist jetzt offiziell. Es wird automatisch gespeichert und wir können direkt darauf zugreifen.
Wenn es um das Verbinden geht, Klicken Sie dazu auf das WLAN-Symbol in der Taskleiste. Durch Klicken darauf erhalten wir alle verfügbaren Verbindungen und im oberen Teil erhalten wir das betreffende VPN-Netzwerk. Auf diese Weise können Sie auf einfache Weise eine Verbindung herstellen.