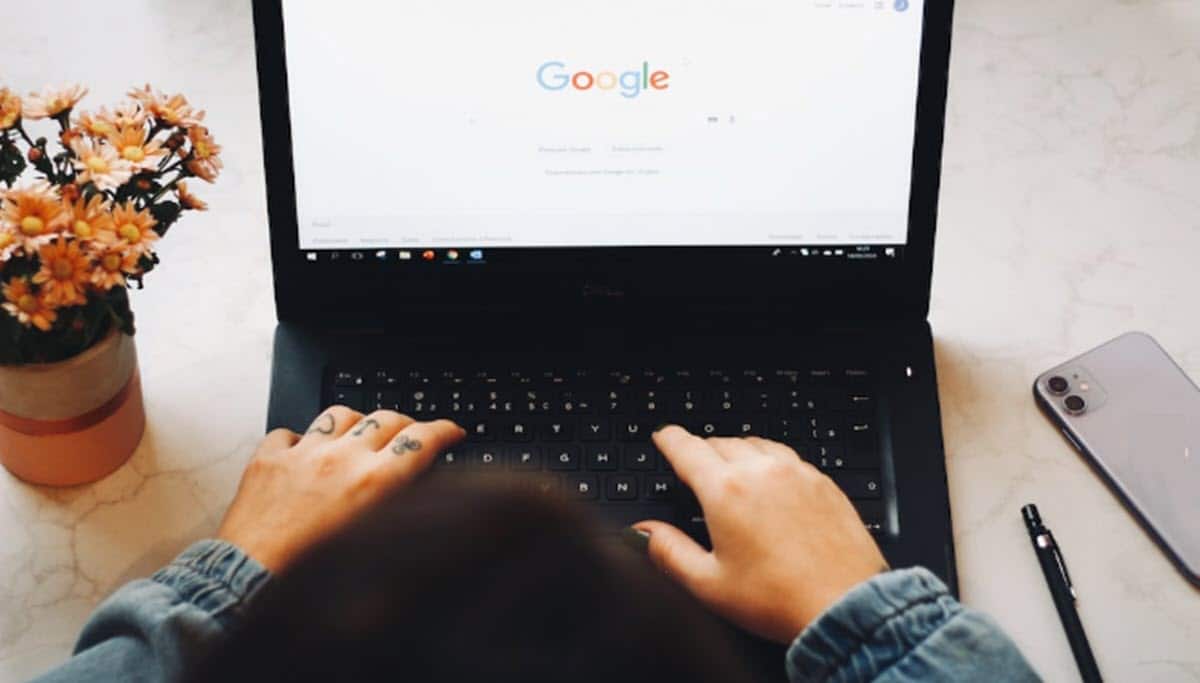
Heutzutage gibt es Millionen von Nutzern, die die Google-Umgebung für verschiedene Arten von Aufgaben verwenden, von der Verwendung von E-Mails über das Erstellen von Dokumenten bis hin zum Verwalten von Passwörtern. Letzteres ist eines der besten Dienstprogramme der Plattform, wenn man bedenkt, dass die Sicherheit unserer ein grundlegender Faktor für die Bewegung im Internet ist. In diesem Sinne, Wir möchten Ihnen die Schritte zeigen, wie Sie meine in Google gespeicherten Passwörter auf einfache Weise sehen können. Auf diese Weise können Sie nicht nur wissen, welche gespeichert werden, sondern sie auch verwalten.
Für diese Aufgabe werden wir einige Methoden überprüfen, deren Ergebnisse sich voneinander unterscheiden können, daher lohnt es sich, sie zu kennen, um sich mit den Informationen zu befassen, die wir erhalten können.
Wie kann ich meine gespeicherten Passwörter in Google sehen? 2 Formen
Das Speichern unserer Passwörter in Google ist eine der Maßnahmen, die wir als Benutzer ergriffen haben, um unsere Prozesse im Web zu beschleunigen. In einer Zeit, in der wir Konten auf Dutzenden von Websites haben und das Wiederholen von Passwörtern nicht empfohlen wird, brauchen wir eine einfache Option. So kommt der Google-Passwortmanager an, der zwei Dimensionen hat, die Passwörter, die wir in Chrome verwalten, und die, die im Google-Konto gespeichert sind.
Obwohl sie gleich sein sollten, haben wir manchmal, ohne es zu wissen, darum gebeten, keinen Schlüssel im Browser zu speichern, den wir zuvor in Google gespeichert haben. Die Verwaltung dieser Informationen ist wichtig, da wir so die Vorteile des Managers nutzen können. So können Sie beispielsweise Passwörter ändern, die gefährdet sind, weil sie Teil einer Sicherheitsverletzung sind.
Wenn Sie jedoch veraltete Passwörter haben, können Sie mit diesem Tool bequemer daran arbeiten, sie zu korrigieren. Passwörter sind die letzte Sicherheitsbarriere, die wir in unseren Konten und Diensten haben, und deshalb müssen wir wissen, wie wir auf den Google-Manager zugreifen, um ihn sauber und aktuell zu halten.
In diesem Sinne werden wir die beiden nativen Möglichkeiten überprüfen, die Google zur Überprüfung des Passwort-Managers anbietet.
Passwörter in Google Chrome anzeigen
Der Passwort-Manager von Chrome ist ein hervorragendes Dienstprogramm, das es uns ermöglicht, die Passwörter unserer Konten zu speichern und sie immer in den Formularen verfügbar zu haben. Auf diese Weise besteht unsere einzige Aufgabe darin, zu klicken oder die Eingabetaste zu drücken, um die Sitzung zu starten. Es ist ein sicherer Mechanismus, da wir das Windows-Passwort eingeben müssen, um die gespeicherten Passwörter anzuzeigen. In diesem Sinne muss ein Dritter, wenn er in Ihren Computer eindringt, das lokale Passwort kennen, um Ihre Schlüssel zu sehen.
Wenn Sie auf diesen Abschnitt zugreifen möchten, klicken Sie auf das 3-Punkte-Symbol oben rechts auf der Benutzeroberfläche. Dadurch wird ein Menü angezeigt, wir interessieren uns für "Einstellungen".
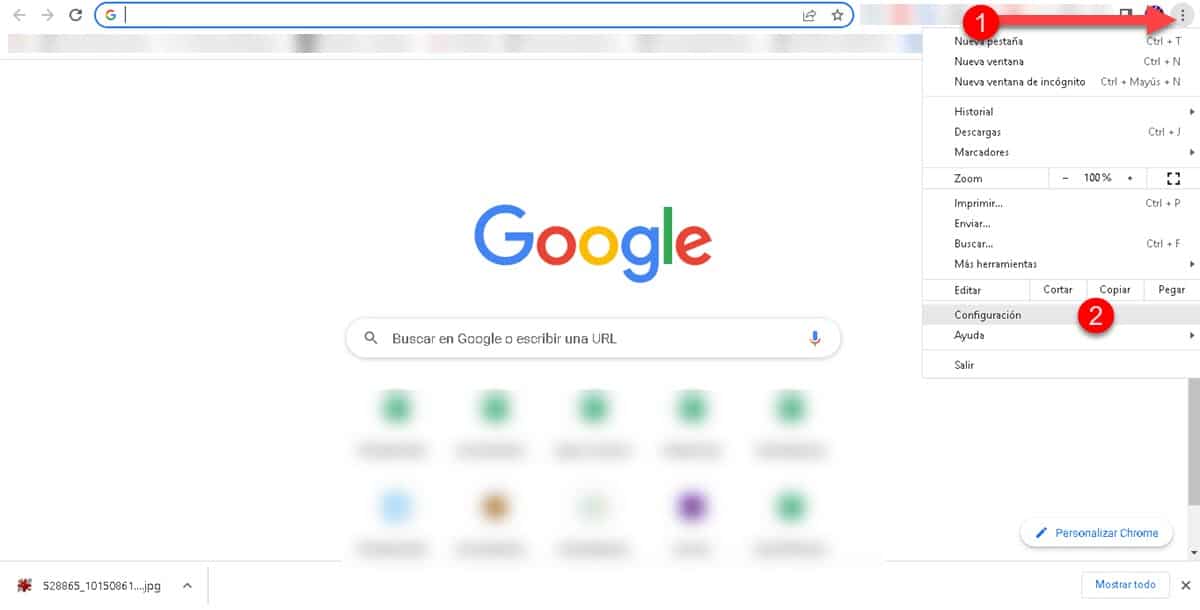
Klicken Sie darauf und ein neuer Tab wird mit einer Suchleiste und einem Optionsfeld auf der linken Seite angezeigt. Geben Sie die automatische Vervollständigung ein.
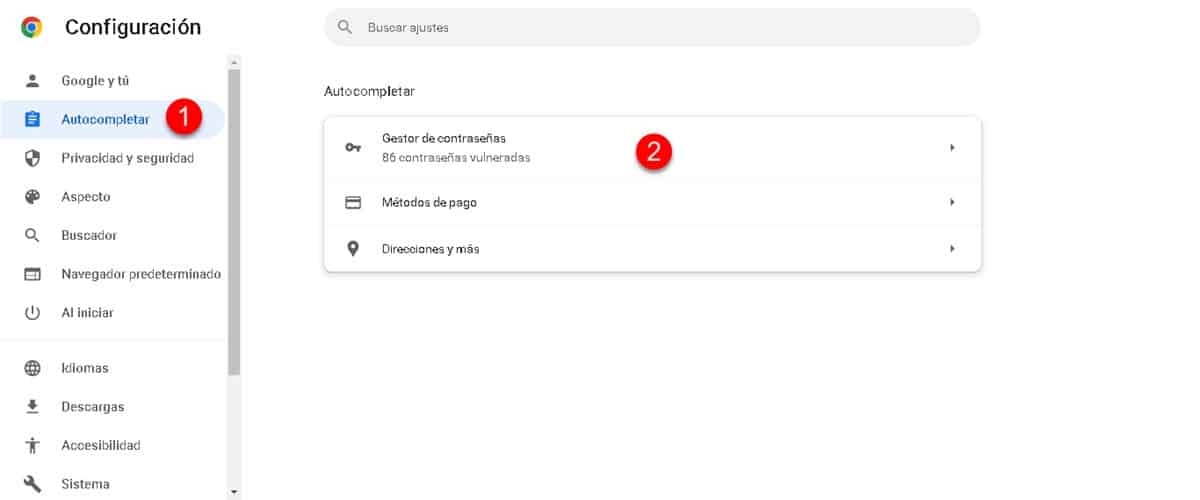
Dadurch gelangen Sie zu einem neuen Bildschirm, in dem die erste Option Password Manager ist. Klicken Sie darauf, um ihn aufzurufen.
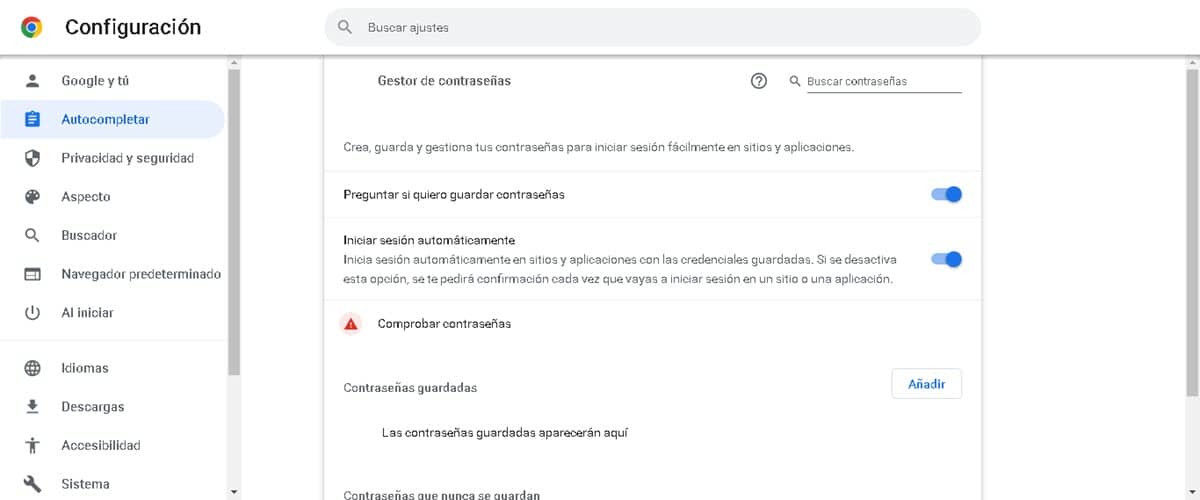
Sie befinden sich sofort in der Benutzeroberfläche des Passwort-Managers. Im oberen rechten Teil sehen Sie eine Suchleiste, in der Sie den Namen der Website oder des Benutzers eingeben können, dessen Passwort Sie sehen möchten. Ebenso können Sie etwas nach unten scrollen und sehen die Liste der vom Browser gespeicherten Schlüssel. Direkt neben jedem befindet sich ein Augensymbol. Wenn Sie darauf klicken, fordert Sie das System auf, die Windows-Anmeldeinformationen einzugeben. Tun Sie es und Sie werden sofort den betreffenden Schlüssel sehen.
Zeigen Sie die in Ihrem Google-Konto gespeicherten Passwörter an
Andererseits werden in unserem Google-Konto auch Passwörter gespeichert, die mit Chrome identisch sein können oder nicht, weshalb es sich lohnt, beide Abschnitte zu überprüfen. Wir beginnen damit, wie Sie gespeicherte Passwörter in Google anzeigen können indem Sie diesem Link folgen.
Dies ist der direkte Link zum von Google angebotenen Kontoverwaltungsbereich. Von hier aus können wir alle möglichen Einstellungen vornehmen, von der Änderung von Informationen über die Weitergabe von Datenschutzeinstellungen bis hin zur Einsicht in die gespeicherten Schlüssel. Gehen Sie dazu auf die Option „Sicherheit“ auf der linken Seite.
Scrollen Sie dann nach unten zum Abschnitt „Bei anderen Websites anmelden“, wo Sie die Option Password Manager sehen.
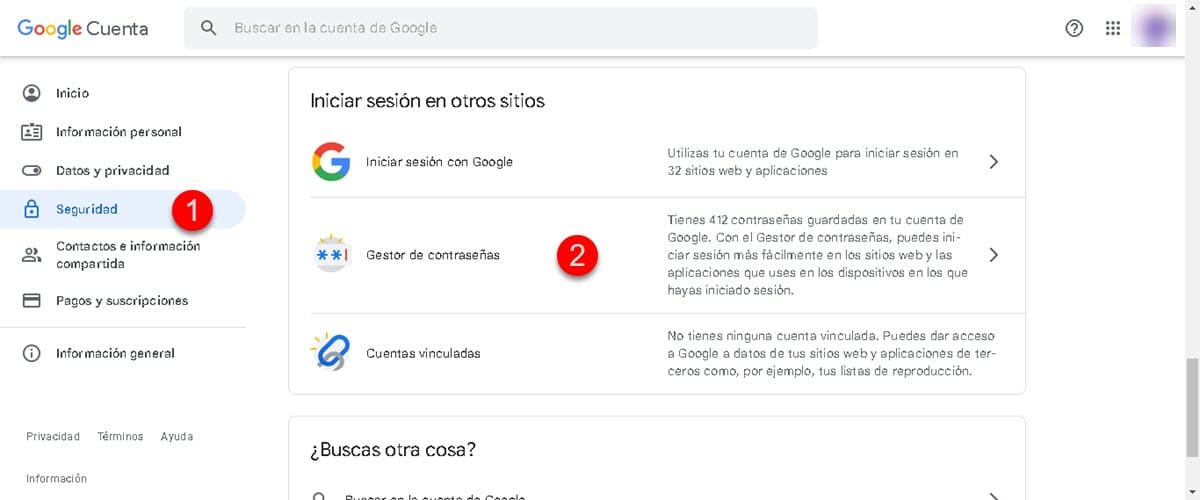
Klicken Sie darauf und Sie gelangen zu einer ähnlichen Oberfläche wie Chrome, mit der gesamten Liste der in Ihrem Konto gespeicherten Passwörter und einer Suchleiste, um sie leicht zu finden. Darüber hinaus verfügt es über eine Schaltfläche zur Passwortüberprüfung, mit der Sie überprüfen können, ob eines Ihrer Passwörter aufgrund eines Leaks geändert werden muss.
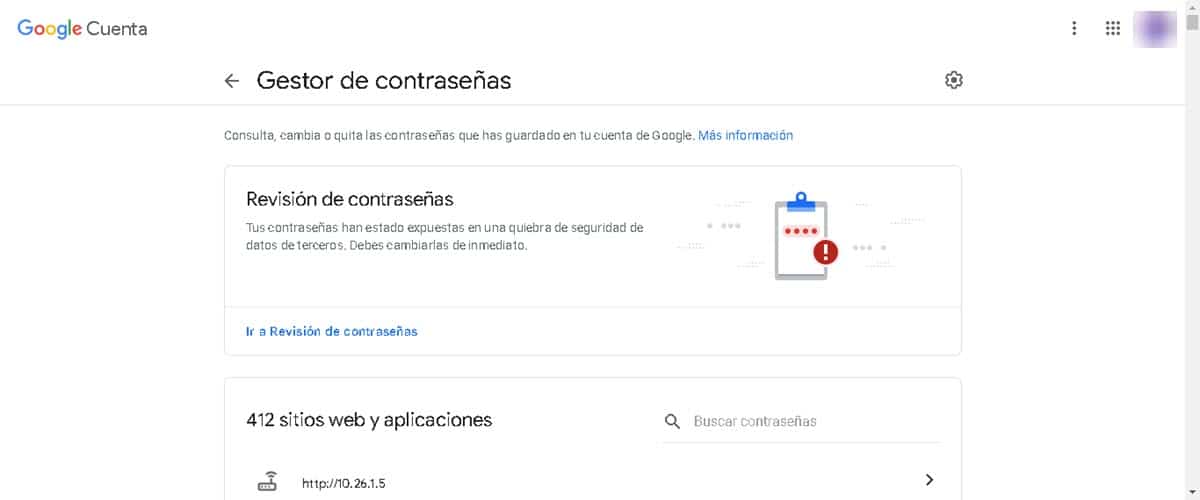
Schließlich ist es auch erwähnenswert, dass wir schnell auf den Google Password Manager zugreifen können diesem Link folgen. Der fragliche Link ist nichts anderes als die Webadresse des Tools: https://myaccount.google.com/security. In diesem Sinne müssen Sie es nur in Ihren Browser einfügen und Sie befinden sich direkt dort, wo Ihre Schlüssel gespeichert sind.