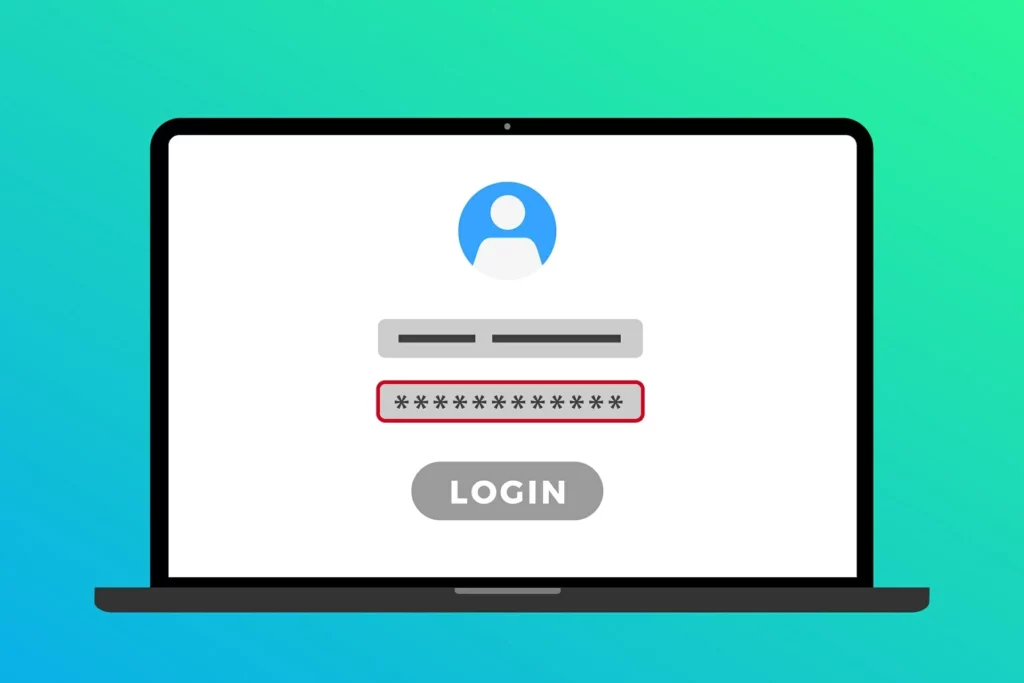
Obwohl viele Benutzer ausgeklügelte Systeme wie einen Fingerabdrucksensor oder eine mit Windows Hello kompatible Kamera verwenden, verwenden die meisten Menschen in Wahrheit weiterhin das klassische PIN- oder Kennwortsystem, um auf ihre Computer und Laptops zuzugreifen. Aber, Wie komme ich in den Computer, wenn ich das Passwort vergessen habe?
Alle Benutzer von Windows 10 Sie müssen ein Passwort erstellen, um auf Ihren PC zuzugreifen. Dieses Passwort wird benötigt, um das Gerät zu starten oder zu aktivieren, nachdem es im Speichermodus verlassen wurde. Ist ein Sicherheitsmaßnahme schützt unsere Geräte nicht nur vor unbefugten Zugriffsversuchen. Unsere Daten sind sicher, auch wenn der Laptop durch Unachtsamkeit oder Diebstahl verloren geht.
Offensichtlich bedeutet die Eingabe des Passworts, dass der Startvorgang von Windows langsamer als gewöhnlich ist, obwohl es sich aus den von uns besprochenen Gründen lohnt. Eine weitere Unannehmlichkeit, die dieses System mit sich bringt, besteht darin, dass wir im Falle des Verlustes oder Vergessens des Passworts nicht mehr auf unseren Computer zugreifen können. Das ist eine Situation, die uns oft ziemlich nervös macht.
Es gibt sie aber wie immer Lösungen um aus dieser scheinbaren Sackgasse herauszukommen. Wenn wir unser Microsoft-Konto verwenden, um uns beim Gerät anzumelden, kann das Passwort über die Microsoft-Website zurückgesetzt werden, wie wir unten sehen werden. Wenn nicht, wird es kompliziert, aber es gibt immer noch Ressourcen, die wir verwenden können.
Bevor Sie sich jedoch mit der Materie befassen, empfehlen wir Ihnen, eine Vorabprüfung durchzuführen: Stellen Sie sicher, dass der Schlüssel vorhanden ist Verschiebung nicht versehentlich aktiviert. Es ist eine sehr dumme Sache, aber es passiert oft. Wenn wir ein Passwort verwenden, bei dem zwischen Groß- und Kleinschreibung unterschieden wird, könnte dies die Erklärung sein. Dasselbe gilt für den Schlüssel Num Lock bei einem Passwort, das Zahlen enthält.
Lassen Sie uns das Offensichtliche ausschließen und unten die Abhilfemaßnahmen für „Passwort vergessen“ für den Zugriff auf unseren Windows 10-Computer durchgehen.
Über das Microsoft-Konto
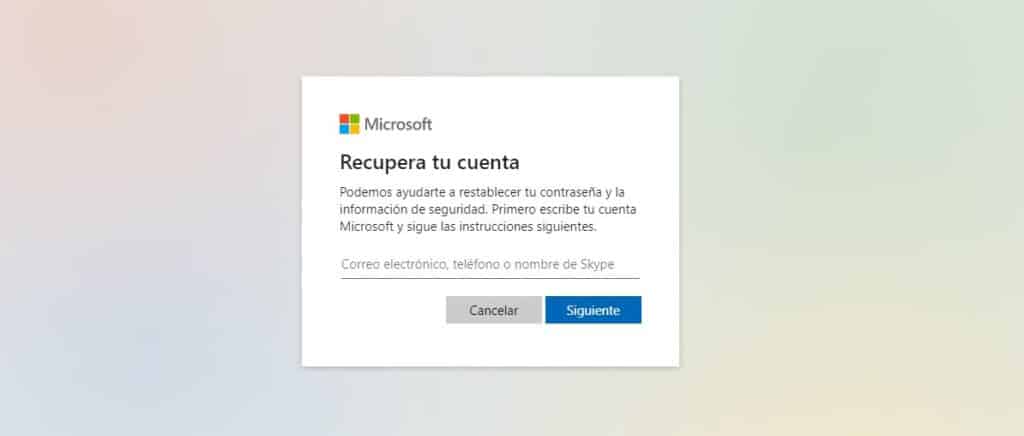
Wenn wir eine haben Microsoft-Konto, ist der Passwort-Wiederherstellungsprozess sehr schnell und einfach. Dieses System funktioniert sowohl für Windows 10 als auch für Windows 11. Alles, was wir tun müssen, ist Folgendes:
- Von einem anderen Gerät greifen wir auf die Seite zu Stellen Sie Ihr Konto wieder her.
- Es erscheint ein Bildschirm wie der im Bild oben gezeigte.
- Jetzt müssen wir nur noch unsere E-Mail, unseren Benutzernamen oder Skype-Namen eingeben, um das vergessene Passwort erneut zu erhalten.
Falls Sie kein Microsoft-Konto haben, gibt es andere Möglichkeiten, wie wir unten erläutern.
Bei Verwendung eines lokalen Kontos: Passwort zurücksetzen
Dieser Wiederherstellungsmodus ist nur dann nützlich, wenn wir zuvor vorsichtshalber einen oder mehrere konfiguriert haben Sicherheitsfragen für diese Fälle. Wenn ja, wird diese Möglichkeit auf dem Startbildschirm angezeigt. Wenn Sie eine PIN verwenden, an die wir uns nicht erinnern können, müssen wir auf das kleine klicken Schlüsselsymbol und melden Sie sich mit einem Passwort an.
Wenn wir uns auch nicht an das Passwort erinnern, müssen wir es mit der Option zurücksetzen "Passwort wiederherstellen", indem Sie die vorgenannten Sicherheitsfragen beantworten.
Aber wenn wir die Sicherheitsfragen nicht sorgfältig genug konfiguriert haben, funktioniert diese Methode natürlich nicht.
Melden Sie sich ohne Kennwort bei Windows an
Es gibt eine Methode, die unter Windows 10- und 11-Versionen funktioniert. Eine Lösung für die quälende „Passwort vergessen“-Situation. Zunächst einmal müssen Sie Aktivieren Sie die Funktion „Windows 10 ohne Passwortabfrage verwenden“. Befolgen Sie diese Schritte:
- Zu Beginn verwenden wir die Tastenkombination Windows-+ R um die Kiste zu öffnen "Lauf".
- Dort stellen wir den CMS-Befehl vor regedit.
- Dann öffnen wir folgenden Pfad: HKEY_LOCAL_MACHINE\SOFTWARE\Microsoft\WindowsNT\CurrentVersion\PasswordLess\Device
- Anschließend aktivieren wir die Funktion per Doppelklick auf DevicePasswordLessBuildVersion und geben Sie im folgenden Menü den Wert „0“ (Null) ein.
Nachdem wir die Funktion „Windows 10 ohne Passwortabfrage verwenden“ aktiviert haben, fahren wir mit fort Passwortabfrage deaktivieren durch diese Schritte:
- Wieder verwenden wir die Tastenkombination Windows-+ R um die Kiste zu öffnen "Lauf".
- Dort geben wir den Befehl ein netplwiz.
- Als nächstes öffnet sich das Menü "Benutzerkonten", in dem wir die Option "Benutzer müssen ihren Namen und ihr Passwort eingeben, um das Gerät zu verwenden.
- Zum Abschluss geben wir zur Bestätigung das aktuelle Passwort ein und klicken auf «Akzeptieren".
Wichtig: Bevor wir die Entscheidung treffen, den Zugriff auf unseren Computer ohne Passwort zuzulassen, müssen wir bedenken, dass dadurch jeder auf ihn und die darin gespeicherten Daten zugreifen kann. Es ist vielleicht nicht die sinnvollste Option.
Verwenden einer Passwortwiederherstellungssoftware
Zum Schluss noch eine Möglichkeit, unsere Passwörter wiederherzustellen: die Verwendung eines Programms, das auf diese Art von Aufgabe spezialisiert ist. Im Allgemeinen sind dies Zahlungsprogramme, aber sie können sehr nützlich sein, um uns aus der Klemme zu bringen. Ophcrack y PassFab4Winkey sind zwei der beliebtesten.