
Wenn die Meldung auf Ihrem Computerbildschirm erscheint „Windows konnte Ihre Netzwerk-Proxy-Einstellungen nicht automatisch erkennen“, stehen Sie vor einem der häufigsten Fehler, die im Microsoft-Betriebssystem auftreten. Ein wirklich ärgerlicher Fehler, da er verhindert, dass die Internetverbindung korrekt hergestellt wird, für den es jedoch Lösungen gibt, wie wir gleich sehen werden.
Das erste, was wir wissen müssen, ist das Bedeutung des Fehlers. Finden Sie heraus, was genau schief läuft und verhindert, dass die Internetverbindung ordnungsgemäß hergestellt wird. Nur dann werden wir vollständig verstehen, wie man die richtige Lösung implementiert.
Was bedeutet dieser Fehler?
Obwohl die meisten Internetnutzer es bereits wissen, lohnt es sich, sich an die Rolle eines zu erinnern Server Stellvertreter als Vermittler zwischen dem Gerät, das sich mit dem Internet verbindet, und dem Webserver, mit dem die Verbindung hergestellt werden soll. Der Proxy ist für das Senden der Zugriffsanfrage verantwortlich.

Das Konfigurieren eines Proxys auf eine bestimmte Weise kann sehr nützlich sein, um unsere Privatsphäre zu schützen. Die Idee ist, dass die Seite, mit der wir uns verbinden, nicht die IP unseres Computers kennen kann, sondern die des Proxys. Es dient auch dazu, auf eine eingeschränkte oder verbotene Website in unserem Land zuzugreifen.
Jedoch Proxy-Einstellungen manuell ändern kann eine Fehlerquelle sein. Wenn es nicht richtig gemacht wird oder es lose Enden gibt, erhalten Sie möglicherweise die Fehlermeldung „Windows konnte Ihre Netzwerk-Proxy-Einstellungen nicht automatisch erkennen“.
Der Ursprung des Fehlers kann aber auch ein Fehler beim Abrufen der IP beim Surfen oder ein anderer Konflikt in der Netzwerkkonfiguration sein. Zu wissen, wo das Problem liegt, wird uns helfen wählen Sie die richtige Lösung.
Lösungen in unserer Reichweite
Wenn Sie bereits versucht haben, das Problem mit der klassischen Lösung von zu beheben schalten Sie den Computer aus und wieder ein und der Router (So einfach es klingt, das reicht in den meisten Fällen aus), wir laden Sie ein, eine Reihe von Methoden auszuprobieren, um den Fehler „Windows konnte Ihre Netzwerk-Proxy-Einstellungen nicht automatisch erkennen“ zu beheben. Wir empfehlen, sie in der gleichen Reihenfolge anzuwenden, in der wir sie hier präsentieren:
Windows-Problemlösung

An erster Stelle müssen wir zu den Tools gehen, die uns das System selbst bietet, um Betriebsprobleme zu lösen. Bevor Sie also komplexere Lösungen ausprobieren, sprechen Sie dem ein Vertrauensvotum aus Windows-Problemlösung. Dies sind die folgenden Schritte:
- Um zu beginnen, klicken wir auf das Zahnradsymbol im Startmenü, um auf das zuzugreifen Windows-Einstellungen.
- Auf dem nächsten Bildschirm gehen wir zur Option "Netzwerk und Internet".
- In der linken Spalte klicken wir "Zustand".
- Als nächstes gehen wir zur Option "Erweiterte Netzwerkeinstellungen", das sich im Abschnitt „Netzwerk-Fehlerbehebung“ befindet.
Sobald der Solver gestartet ist, müssen wir nur die angezeigten Schritte befolgen und angeben, welcher unserer ist (WiFi oder Ethernet). Auf diese Weise überprüft Windows automatisch die häufigsten Probleme im Zusammenhang mit der Internetverbindung. Vielleicht ist unter ihnen derjenige, der den Fehler verursacht, den wir lösen möchten.
Proxy-Einstellungen prüfen
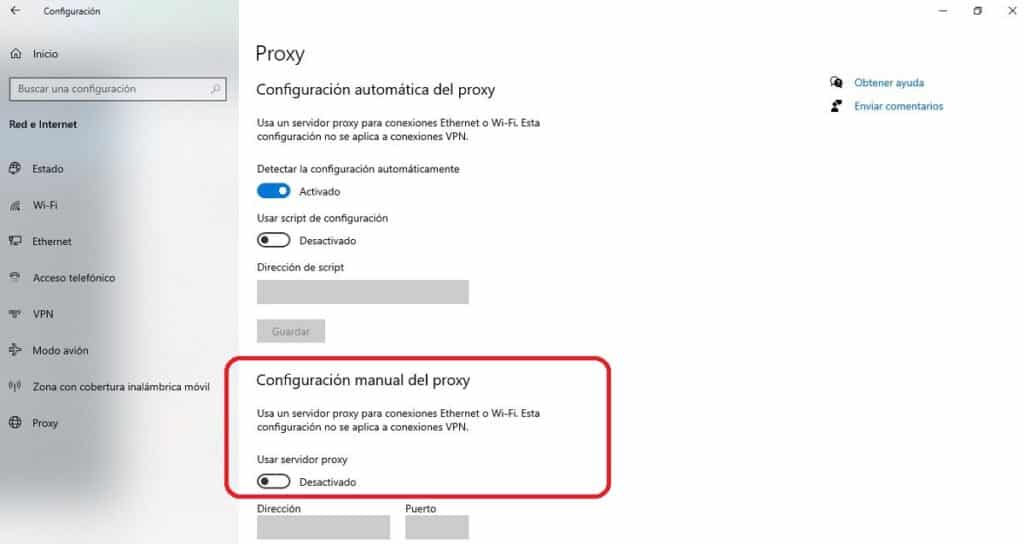
Wenn uns die Windows-Problembehandlung nicht die gewünschte Hilfe gegeben hat, sollten wir uns den Proxy ansehen. Es ist sehr wahrscheinlich, dass die Fehlerquelle dort liegt. Das sollten wir tun:
- Wie bei der vorherigen Methode müssen Sie im Startmenü auf das Zahnradsymbol klicken. Auf diese Weise greifen wir auf die zu Windows-Einstellungen.
- Dann wählen wir den Abschnitt aus "Netzwerk und Internet".
- In der linken Spalte klicken wir Stellvertreter.
- Im Falle der manuelle Proxy-Konfiguration aktiviert wurde, fahren wir mit der Deaktivierung fort und löschen die Daten.
- Schließlich starten wir den Computer neu.
Wenn der Fehler weiterhin besteht oder wir diese Lösung nicht implementieren konnten, weil manuelle Proxy-Einstellungen nicht aktiviert waren, fahren wir mit der nächsten Methode fort:
Überprüfen Sie die IP-Konfiguration
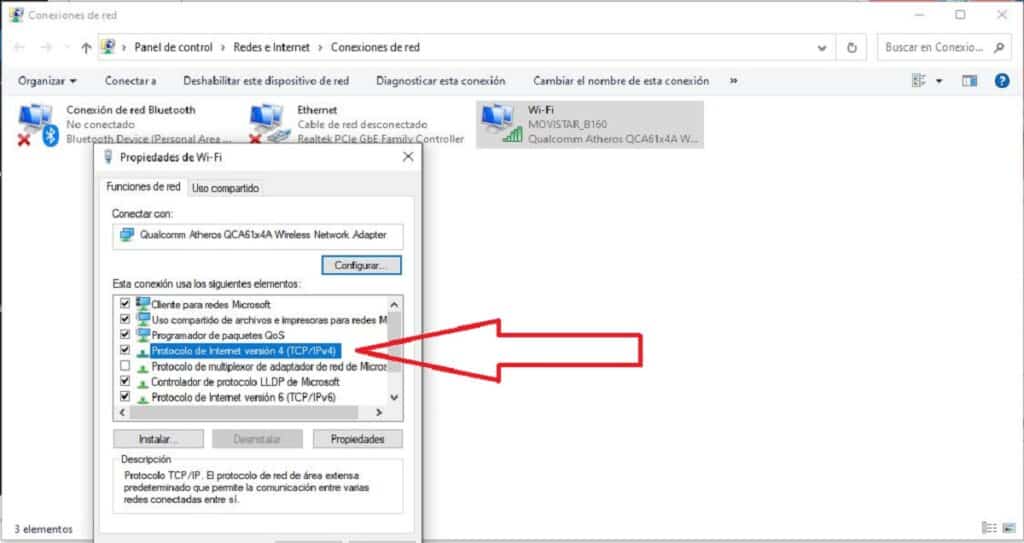
Eine weitere mögliche Quelle für diesen Fehler ist eine falsche IP-Konfiguration unseres Teams. Wir können es so überprüfen:
-
- Wir greifen zunächst auf die Konfigurieren von Windows indem Sie im Startmenü auf das Zahnradsymbol klicken. So werden wir zugreifen
- Dort gehen wir zum Abschnitt von "Netzwerk und Internet".
- In der linken Spalte wählen wir zwischen den Optionen Ethernet oder WLAN, abhängig vom Medium der Verbindung.
- Als nächstes wählen wir in der Kategorie „Verwandte Konfigurationsoptionen“ (in der rechten Spalte) aus "Adapteroptionen ändern".
- Klicken Sie im sich öffnenden Fenster mit der rechten Maustaste auf die von uns verwendete Verbindung. Klicken Sie dann im Popup-Fenster auf die Option "Eigenschaften".
- Jetzt gehen wir zu „Internetprotokoll Version 4“ und dann zu "Eigenschaften".
- Schließlich überprüfen wir im neuen Fenster, ob die Optionen von "Adresse automatisch beziehen."
Der letzte Schritt besteht darin, den Computer neu zu starten und zu überprüfen, ob der Fehler definitiv verschwunden ist.
Überprüfen Sie die LAN-Einstellungen
Wenn bisher nichts funktioniert hat, schadet es auch nicht, das zu überprüfen LAN-Konfiguration unseres Teams durch diese einfachen Schritte:
- Wir verwenden die Tastenkombination Windows-+ R um das Ausführungsfenster zu öffnen.
- In die Box schreiben wir inetcpl.cpl und klicken Sie auf OK.
- Sobald das Fenster geöffnet ist Internet-Eigenschaften, Zuerst klicken wir auf die Registerkarte Connections und dann auf die Schaltfläche LAN-Konfiguration.
- Schließlich öffnet sich das Fenster „Einstellungen für lokales Netzwerk (LAN)“, wo wir prüfen, ob die Option markiert ist "Einstellungen automatisch ermitteln."
Befehle zum Zurücksetzen der IP
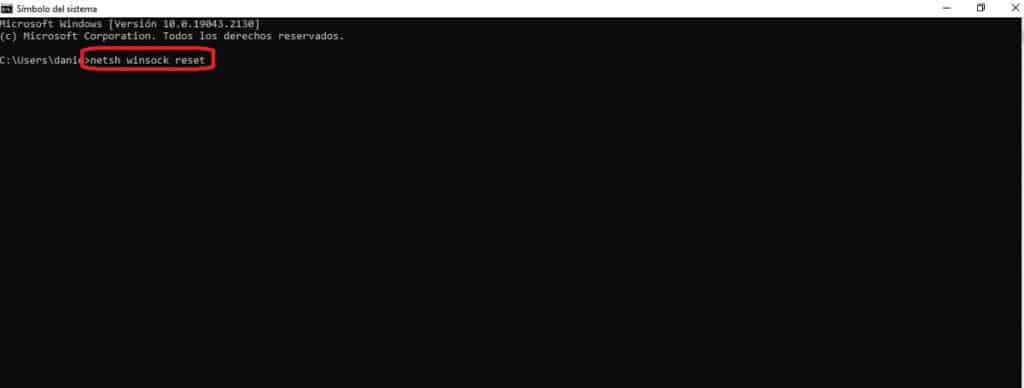
Eine letzte Möglichkeit zur Lösung des Problems bietet die Windows-Befehlskonsole (die "Eingabeaufforderung"). Es besteht darin, das Fenster zu starten und einen dieser Befehle auszuprobieren:
- netsh winsock zurückgesetzt.
- netsh int ip zurückgesetzt.
- ipconfig /release.
- ipconfig /erneuern.
- ipconfig / flushdns.
- sfc / scannow.