
Eine Situation, die sicherlich am meisten in Windows 10 passiert ist. Der Computer wird im ungünstigsten Moment neu gestartet. Sie haben zu diesem Zeitpunkt an einem Dokument gearbeitet oder eine E-Mail geschrieben, als der Computer neu gestartet werden musste. Beim erneuten Einschalten müssen diese Fenster in vielen Fällen erneut geöffnet werden.
Dies ist etwas, das für die meisten Benutzer ärgerlich ist. Obwohl es eine mögliche Lösung gibt. Da können wir Windows 10 so konfigurieren, dass Diese Fenster öffnen sich wieder, wenn wir den Computer neu starten, ohne dass wir etwas dagegen tun müssen. Der Prozess, um dies zu erreichen, ist nicht kompliziert.
Dies ist eine gute Form der Macht Setzen Sie auf diese Weise fort, was wir getan haben auf dem Computer, ohne alles erneut öffnen zu müssen. Besonders bei vielen offenen Fenstern kann dies besonders ärgerlich sein. In diesem Fall fordert Windows 10 uns auf, sowohl Windows als auch Anwendungen zu konfigurieren.
Fenster offen halten
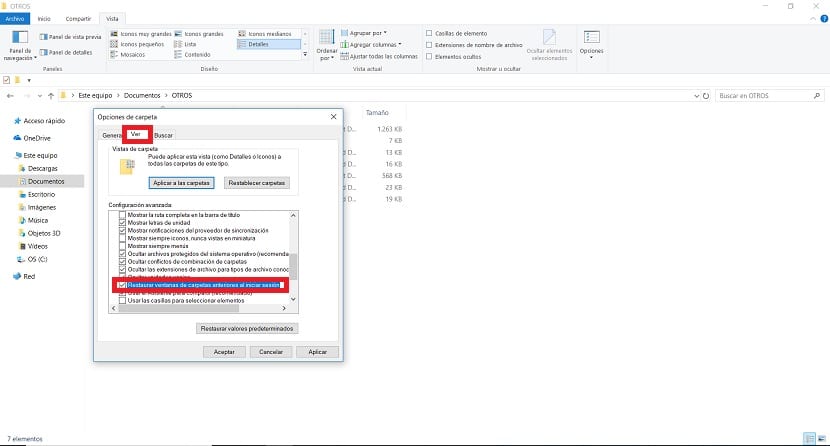
versichern zu lassen. In diesem Fall ist Als erstes müssen wir die Fenster konfigurieren. Wenn zu diesem Zeitpunkt in Windows 10 ein Ordner geöffnet war, wird dieser wieder geöffnet, wenn der Computer wieder funktioniert. Die diesbezüglichen Schritte sind nicht kompliziert. Wir müssen zuerst den Datei-Explorer öffnen. Wir drücken dann in der Ansicht eine der drei Registerkarten oben und diese Optionen werden dann im Explorer angezeigt. Darin konzentrieren wir uns auf den oberen Teil und geben Optionen ein, die sich auf der rechten Seite befinden.
Wenn wir auf Optionen klicken, wird ein neues Fenster auf dem Bildschirm geöffnet. Wir haben eine Reihe von Optionen. Im oberen Bereich gibt es mehrere Registerkarten, von denen wir auf Ansicht klicken müssen. In diesem Abschnitt haben wir eine Liste mit verschiedenen Funktionen und Optionen. Darin müssen wir nach der Option suchen Stellen Sie die Ordnerfenster vor der Anmeldung wieder her und markieren Sie das Quadrat daneben.
Dann, Wir müssen nur auf Übernehmen und dann auf Akzeptieren klicken. Auf diese Weise werden diese Änderungen bereits offiziell in Windows 10 gespeichert. Dadurch kann dieser Ordner beim Neustart des Computers automatisch wieder geöffnet werden. Daher wurden die Fenster bereits konfiguriert.
Halten Sie Apps offen
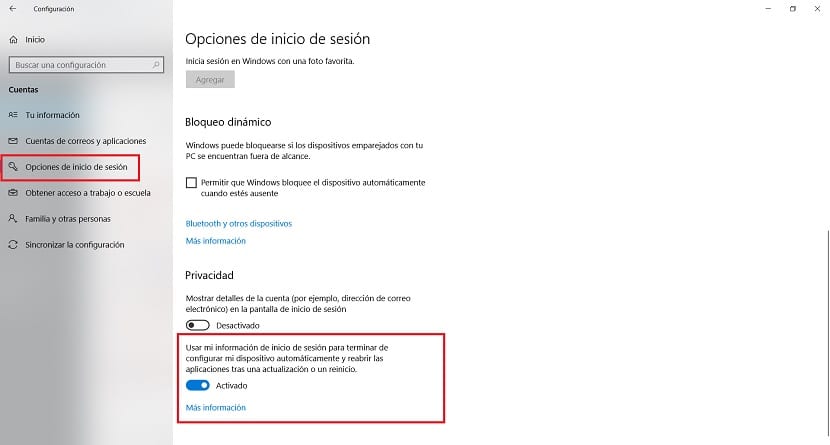
Für Anwendungen, Wir müssen auf die Konfiguration von Windows 10 zurückgreifen. Daher öffnen wir diese Konfiguration mit der Win + I-Tastenkombination. Wenn es dann auf dem Bildschirm angezeigt wird, sehen wir, dass eine Reihe von Abschnitten auf dem Bildschirm verfügbar sind. In diesem Fall müssen wir die Konten eingeben. Also öffnen wir es.
Innerhalb der Konten müssen wir nach dem Abschnitt suchen, der aufgerufen wird Anmeldeoptionen. Dann müssen wir nach dem Abschnitt namens Datenschutz suchen, den wir normalerweise auf der rechten Seite des Bildschirms finden. Wir müssen also nach einer Option suchen, die einen wirklich langen Namen hat. Es geht darum, meine Anmeldeinformationen zu verwenden, um die Konfiguration meines Geräts nach dem Neustart oder der Aktualisierung automatisch abzuschließen. Daneben werden wir sehen, dass wir einen Schalter finden.
In diesem Fall müssen wir also nur noch etwas tun Fahren Sie mit der Aktivierung des Schalters fort. Dies wird bereits automatisch auf dem Computer gespeichert. Diese Aktion bedeutet, dass beim Neustart des Computers und beim erneuten Funktionieren von Windows 10 nichts unternommen werden muss, um die Anwendung erneut auf dem Bildschirm zu öffnen. Es wird automatisch auf Ihrem Computer geöffnet, ohne dass wir dies tun müssen.
Es ist eine sehr komfortable Option. Besonders in Fällen, in denen Windows 10 wurde neu gestartet, ohne dass wir etwas unternommen haben, wie es bei einigen Updates passieren kann, startet plötzlich nur noch der Computer neu. Wenn der Computer wieder funktioniert, wird die App auf jeden Fall wieder auf dem Bildschirm geöffnet, damit sie wie vor dem Neustart normal weiterarbeiten kann.