
Viele Benutzer fragen sich, wie sie Windows 10 neu installieren können, ohne die Lizenz zu verlieren. Zunächst müssen wir wissen, was der Unterschied zwischen Produktschlüssel und Lizenz in Windows ist.
Mit der Veröffentlichung von Windows 10 hat Microsoft einen neuen Ansatz für Produktschlüssel gewählt. Bis dahin konnten Benutzer Verwenden Sie denselben Produktschlüssel auf einer großen Anzahl von Computern ohne Einschränkung oder Problem.
Es war nur ein Schlüssel alle Funktionen des Betriebssystems freigeschaltet. Aber mit der Veröffentlichung von Windows 10 wurde der Produktschlüssel zu einer digitalen Lizenz.
Auf diese Weise ist die digitale Lizenz wurde mit dem Microsoft-Konto des Benutzers verknüpft und war wiederum auch mit der Hardware verknüpft des Computers, auf dem es installiert wurde.
Was bedeutet diese Änderung? Durch diese Änderung hat Microsoft verhindert, dass Benutzer denselben Schlüssel auf verschiedenen Computern verwenden können.
Aber ein neues Problem geschaffen. Wenn eine der Komponenten unserer Geräte ersetzt wird, verliert die Lizenz ihre Gültigkeit, da Microsoft erkennt, dass es sich um einen anderen Computer handelt.
Glücklicherweise gibt es eine Lösung für dieses Problem. Die Lösung geht durch Entbinden Sie die digitale Lizenz an ein Team, bevor Sie die Komponente austauschen und nach dem Austausch neu verbinden. Wir werden später in diesem Artikel darüber sprechen.
Installieren Sie Windows 10 neu, ohne die Lizenz zu verlieren
Sobald wir uns darüber im Klaren sind, wie digitale Windows 10-Lizenzen funktionieren, ist es nicht notwendig, viel mehr zu erklären.
Um Windows 10 neu zu installieren, ohne Ihre Lizenz zu verlieren, Wir haben absolut nichts zu tun, solange wir Windows 10 mit einem Benutzerkonto verwenden, dem die Lizenz zugeordnet wurde.
In diesem Fall müssen wir Windows nur mit demselben Benutzerkonto neu installieren, mit dem es derzeit verwendet wird.
Ja, Sie verwenden ein anderes Konto, dem die Lizenz nicht zugeordnet ist. Sie können die Windows-Kopie nicht reaktivieren, wenn Sie die Verknüpfung nicht zuvor aufheben, wie wir Ihnen im nächsten Abschnitt zeigen.
So trennen Sie eine Windows-Lizenz von einem Computer
Als erstes müssen wir uns darüber im Klaren sein, dass es nicht immer möglich ist, eine Windows-Lizenz von einem Computer zu trennen, da dies von der Art der Lizenz abhängt:
Einzelhandelslizenz / FPP
Diese Arten von Lizenzen werden unabhängig vom Gerät bei einem autorisierten Wiederverkäufer erworben. Diese Art von Lizenz, wenn sie von einem Gerät getrennt und auf einem anderen verwendet werden kann.
OEM
OEM-Lizenzen sind die Lizenzen für Kopien von Windows, die auf Geräten vorinstalliert sind. Diese Lizenztypen können nicht von einem Computer getrennt und auf einem anderen verwendet werden.
Wenn Sie nicht wissen, über welche Art von Lizenz Ihr Computer verfügt, können Sie dies über die Eingabeaufforderung herausfinden, indem Sie die CMD-Anwendung auf dem Computer ausführen und slmgr /dli eingeben
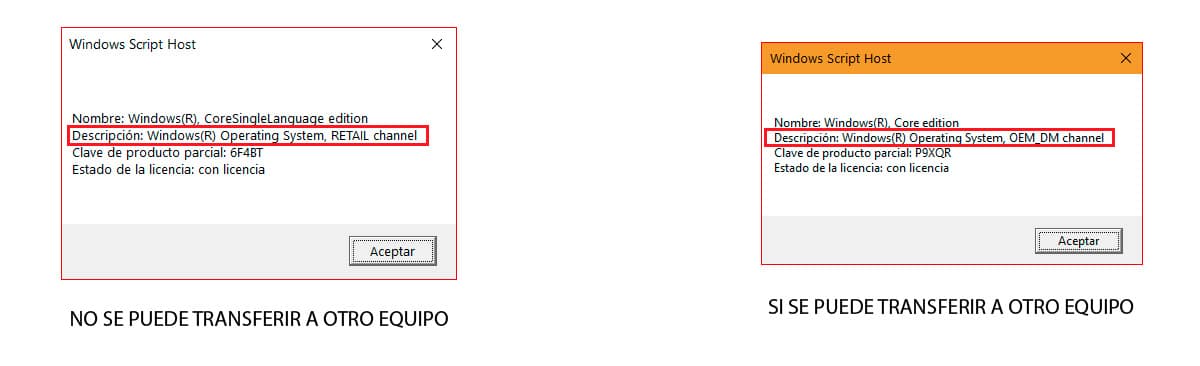
Wenn unsere Lizenz vom Typ Einzelhandel ist, können wir die Verknüpfung mit dem Computer aufheben und sie erneut auf einem anderen Computer verwenden, indem wir die folgenden Schritte ausführen:
Wir öffnen CMD mit Administratorrechten.
- Als nächstes geben wir „slmgr /upk“ ohne die Anführungszeichen ein, um die Lizenz zu deinstallieren.
- Und dann geben wir „slmgr /cpky“ ohne die Anführungszeichen ein, um die Lizenz aus der Registrierung zu entfernen.
Schließlich müssen wir den Computer neu starten. Ab diesem Zeitpunkt verfügt der Computer über eine nicht aktivierte Kopie von Windows 10.
So erfahren Sie den Schlüssel / die Lizenz von Windows 10

Windows-Registrierung
Wenn Sie keine Anwendung installieren möchten, um den Windows 10-Schlüssel zu kennen, können Sie ihn über die Windows-Registrierung finden, indem Sie die Schritte befolgen, die ich Ihnen unten zeige:

- Wir öffnen die Windows-Registrierung, indem wir das Wort "regedit" (ohne Anführungszeichen) in das Windows-Suchfeld eingeben. Klicken Sie auf das einzige Ergebnis, das angezeigt wird: Windows-Registrierung.
- Als nächstes gehen wir in das Verzeichnis.
HKEY_LOCAL_MACHINE/SOFTWARE/Microsoft/Windows NT/CurrentVersion/SoftwareProtectionPlatform
- Im Verzeichnis SoftwareSchutzPlattformsuchen wir nach der Datei BackupProductKeyDefault. In der Spalte Daten wird die Windows-Lizenznummer angezeigt.
ProduKey
Eine der verschiedenen Anwendungen, die uns zur Verfügung stehen die Lizenznummer unserer Kopie von Windows kennen, verwendet die ProduKey-Anwendung, eine Anwendung, die Sie über die folgenden Seiten herunterladen können Link.
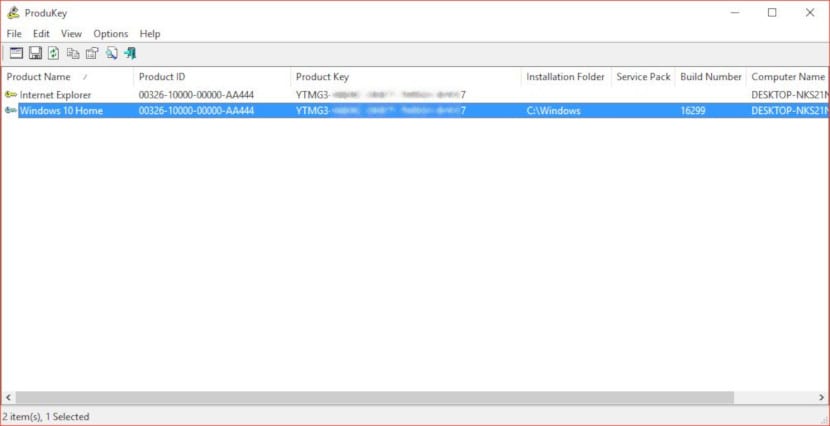
Sobald wir die Anwendung ausführen, zeigt sie uns die Anzahl der Lizenzen für jedes einzelne Microsoft-Produkt, das wir auf unserem Computer installiert haben, in der Spalte Product Key an.
Schlüssel Finder
Eine weitere kostenlose Anwendung, mit der wir die Windows-Lizenz unseres Computers ermitteln können, ist Keyfinder. Im Gegensatz zu ProduKey müssen wir die App installieren, da sie nicht portabel ist. Diese Anwendung ist ab Windows XP kompatibel.
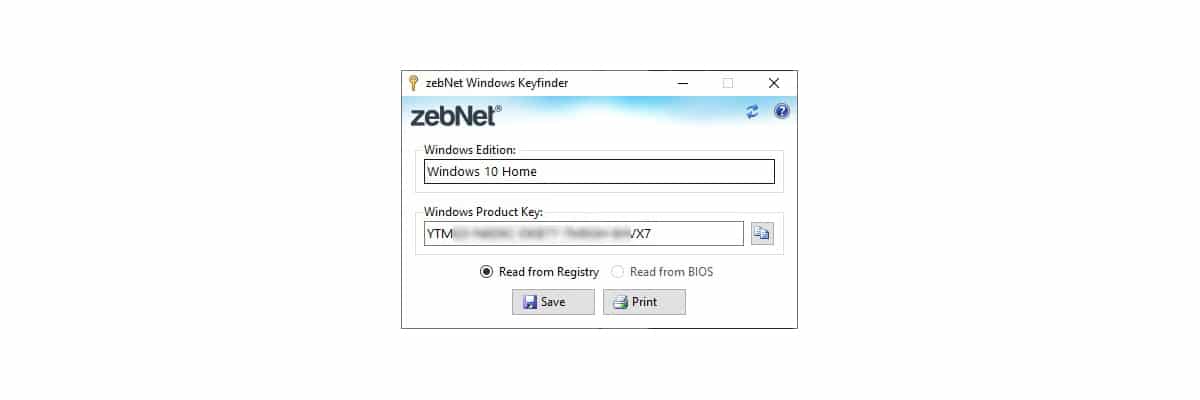
Sobald wir die Anwendung ausführen, zeigt sie uns automatisch die Lizenznummer der Windows-Version, die wir auf unserem Computer aus der Windows-Registrierung installiert haben.
Windows 10 neu installieren oder zurücksetzen
Bevor Sie Windows 10 neu installieren, indem Sie die Festplatte formatieren, um alle Daten zu entfernen, und eine Neuinstallation durchführen, sollten wir je nach Problem, das uns dazu zwingt, die Windows-Option ausprobieren, mit der wir den PC zurücksetzen können.
Windows 10 hat eine Funktion eingeführt, mit der wir alle Anwendungen löschen können, die wir auf dem Computer installiert haben, und ihn so belassen, als hätten wir gerade das Betriebssystem installiert.
Diese Option ist viel schneller als das Herunterladen und Installieren von Windows 10, insbesondere wenn Sie nicht über die entsprechenden Kenntnisse verfügen.
Wenn Sie Windows 10 zurücksetzen möchten, anstatt Windows 10 neu zu installieren, gehen Sie wie folgt vor:

- Wir rufen die Windows-Einstellungen über die Tastenkombination Windows + i auf
- Klicken Sie anschließend auf Update und Sicherheit.
- Klicken Sie in der linken Spalte auf Wiederherstellung.
- Als nächstes gehen wir in die rechte Spalte im Abschnitt Diesen PC zurücksetzen und klicken auf die Schaltfläche Start.
- Dann werden zwei Optionen angezeigt:
- Behalte meine Dateien. Diese Option entfernt alle Anwendungen und Einstellungen vom Computer, während die Dateien erhalten bleiben.
- Alles entfernen. Diese Option löscht absolut alle Inhalte des Geräts, Dateien, Einstellungen, Anwendungen, ohne Spuren zu hinterlassen.
- Sobald der Vorgang abgeschlossen ist, fordert Windows uns auf, Windows erneut so zu konfigurieren, als wäre es ein neuer Computer.