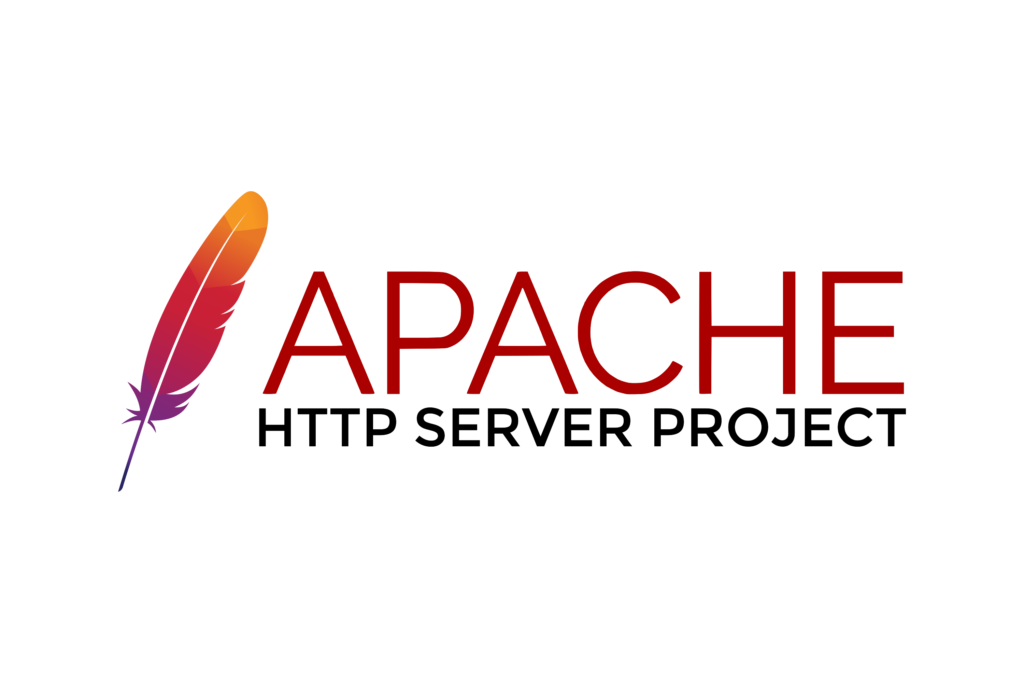
Apache wurde erstmals 1995 veröffentlicht und ist ein völlig kostenloser, plattformübergreifender Open-Source-Webserver, der bereits von fast der Hälfte aller Websites weltweit verwendet wird. Obwohl es auf verschiedenen Betriebssystemen funktioniert, werden wir es in diesem Beitrag erklären wie Installieren Sie Apache unter Windows 10.
Der HTTP-Server Apache, benannt nach einem der kriegerischsten Indianerstämme, ist bei Programmierern sehr beliebt, vor allem wegen seiner Modularität und der Tatsache, dass er ständig aktualisiert wird.
Aber es ist auch eine Option, die von normalen Benutzern zunehmend nachgefragt wird. Wenn wir berücksichtigen, dass die wesentliche Funktion des Apache-Servers darin besteht, die von den verschiedenen Browsern wie Chrome, Firefox, Safari gehosteten Webs zu bedienen, können wir sagen, dass seine Hauptaufgabe darin besteht Aufrechterhaltung einer reibungslosen und stabilen Kommunikation zwischen Webserver und Webclient, also der Benutzer.
All dieser Informationsaustausch wird über das HTTP-Protokoll verwaltet. Darüber hinaus bietet uns Apache dank seines Baukastensystems ein hohes Maß an Individualisierung. Obwohl Sie mit diesen Optionen vorsichtig sein müssen, haben wir die Möglichkeit, einige zu aktivieren und andere zu deaktivieren, je nach unseren Vorlieben.
Apache in Windows 10: Vor- und Nachteile
Im Allgemeinen bringt uns die Installation eines Apache-Servers in Windows 10 viele Vorteile, obwohl auch andere nicht so positive Aspekte berücksichtigt werden müssen. Dies ist eine kurze Zusammenfassung der Vor- und Nachteile:
Vorteile
- Es ist kompatibel mit WordPress-basierte Webseiten und mit fast allen CMS, die es auf dem Markt gibt.
- Es hat eine modularer Aufbau, sehr flexibel und vielseitig.
- Werk auf Windows- und Linux-Servern.
- Ist Open-Source- (es steht eine große Community von Entwicklern dahinter) und völlig kostenlos.
- Aus denselben Gründen wie im vorherigen Punkt wird es ständig aktualisiert, was bedeutet, dass a Sicherheitsgarantie.
- Verwenden .htaccess-Dateien, die die Arbeit mit dem Haupt-CMS erleichtern.
Contras
- Bei stark frequentierten Websites Leistung kann beeinträchtigt werden.
- Eine falsche Verwendung der Module kann dazu führen Sicherheitsverstoss.
Apache in Windows 10 Schritt für Schritt installieren
Nachdem wir erklärt haben, was Apache ist und welche Verkäufe es darstellt, sehen wir uns die Schritte zur Installation von Apache in Windows 10 sowie die häufigsten Hindernisse an, auf die wir stoßen können, und wie wir sie lösen können.
Voraussetzungen

Bevor Sie mit der Installation fortfahren, müssen Sie überprüfen, ob unsere Windows-Version über die Microsoft Visual C++ 2017 Redistributable-Module. Diese sind erforderlich, damit Apache funktioniert. Normalerweise ist dies unter Windows 10 kein Problem, aber es ist besser, es wie folgt zu überprüfen:
- Wir gehen zum Startmenü und suchen nach der Systemsteuerung.
- Dann wählen wir aus «Programme».
- In dem sich öffnenden Menü gehen wir zu "Programm und Funktionen".
- In der angezeigten Liste erscheinen die Komponenten, die für die Installation des Apache-Servers benötigt werden (siehe Bild oben, im roten Kasten).
Wenn wir diese Module nicht haben, können wir sie von herunterladen dieser Link und installieren Sie sie auf unserem Computer. Für 32-Bit-Systeme müssen Sie die Version (X86) herunterladen.
Eine weitere wichtige Aufgabe, die wir erledigen müssen, ist sicherzustellen, dass wir in unserem Team a verfügbarer Port für Apache. Normalerweise ist Port 80 derjenige, der den Servern zugewiesen ist. Das ist derjenige, der freigelassen werden muss, damit er von Apache verwendet werden kann. Um sicherzustellen, dass es kostenlos ist, gehen wir wie folgt vor:
- Im Windows-Menü geben wir ein Power Shell.
- Als nächstes geben wir in der Konsole folgenden Text ein: Test-NetConnection localhost -Port 80
- endlich auf der Linie TcpTestErfolgreich Wir werden die Antwort erhalten:
- Wahre wenn Port 80 bereits belegt ist.
- falsch wenn Port 80 verfügbar ist.
Apache-Konfiguration
Sobald die Anforderungen erfüllt sind, können wir Apache in Windows 10 herunterladen und installieren. Als nächstes müssen wir Folgendes tun die Konfigurationsdatei ändern um Ihnen den richtigen Port zu sagen. Wenn dieser Port, wie im vorherigen Beispiel erwähnt, 80 ist und nicht als Standardoption angezeigt wird, gehen wir wie folgt vor:
- Zunächst öffnen wir den Ordner c:\apache24\conf
- Dort bearbeiten wir die als httpd.conf gekennzeichnete Datei (Sie können beispielsweise Notepad verwenden).
- In der Zeile, in der "Listen XX" steht, ändern wir diese Zahlen ("XX") in 80, was der ausgewählte Port ist.
- Schließlich in der Zeile, wo es heißt Servername localhost:XX Wir tun dasselbe
Apache ausführen
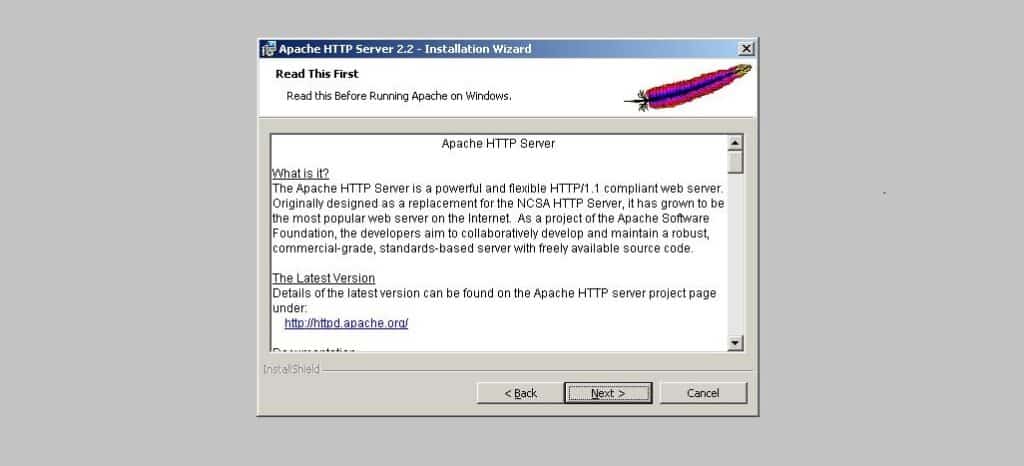
Wenn alles bereit ist, werden wir in der Lage sein apache unter windows 10 ausführen manuell:
- Zuerst greifen wir auf den Ordner zu c:\Apache24\bin
- Dann doppelklicken wir auf die Datei httpd.exe
Wenn wir möchten, dass Apache automatisch läuft, müssen wir das tun Installieren Sie es als Windows-Dienst. Auf diese Weise wird es bei jedem Start des Betriebssystems ausgeführt. Diese Methode hat weitere Vorteile, wie z. B. ein erhöhtes Sicherheitsniveau durch die Integration in Windows. So sollten wir vorgehen:
- Im Windows-Menü schreiben wir cmd.
- Wir führen aus cmd mit Administratorrechten.
- Als nächstes öffnen wir den Ordner \apache\bin: cd c:\apache24\bin
- Wir installieren den Dienst mit folgendem Befehl: httpd.exe -k installieren
- Abschließend starten wir Apache mit dem Befehl httpd.exe -k starten