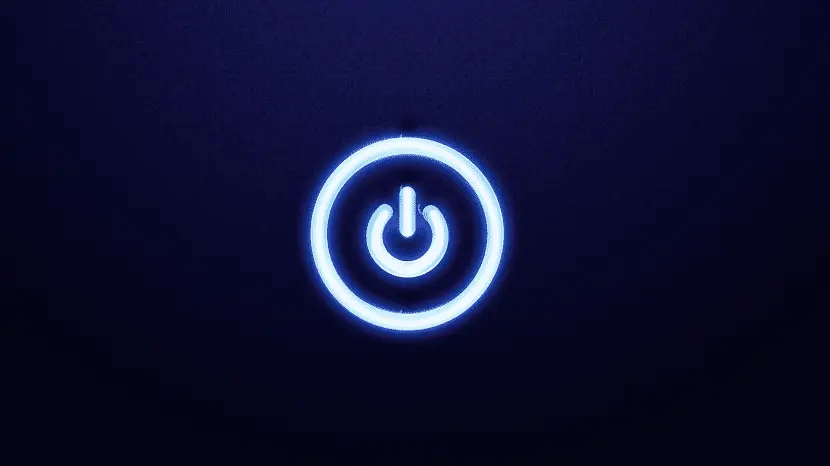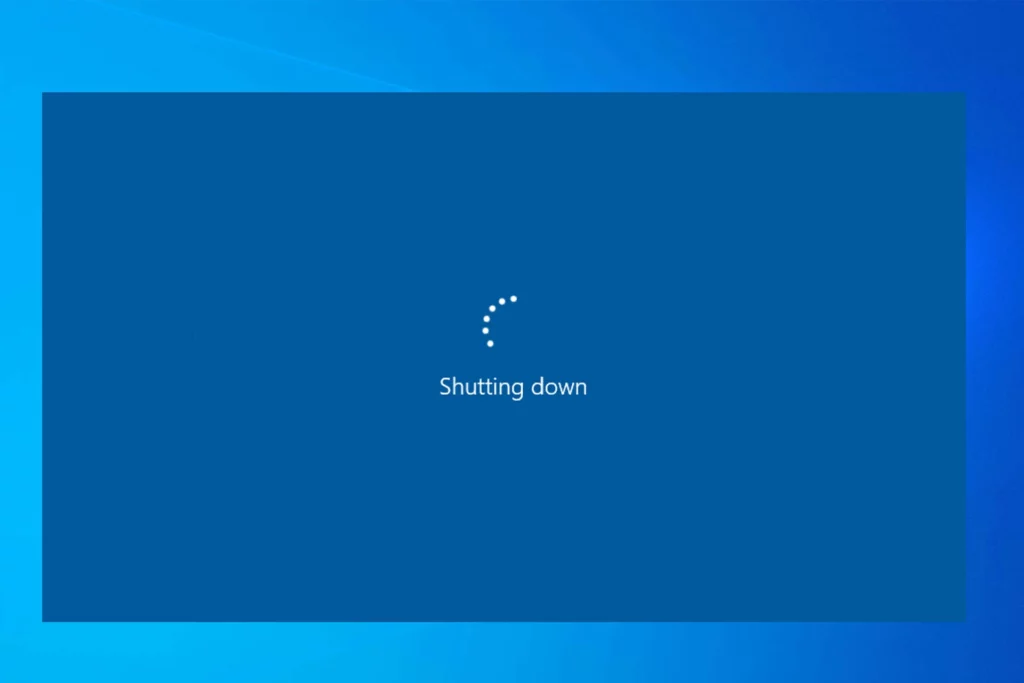
Das automatische Herunterfahren ist eine nützliche Windows-Funktion, mit der wir eine bestimmte Zeit auswählen können, zu der sich unser Computer ohne unser direktes Eingreifen selbst ausschaltet. In diesem Beitrag werden wir sehen, wie Sie die programmieren können automatisches herunterfahren unter windows 11 und die Vorteile, die uns das bringt.
Bevor wir beginnen, sei darauf hingewiesen, dass es in Windows 11 keine native Option gibt, um diese Aktion planmäßig auszuführen. Da bleibt uns nichts anderes übrig, als auf ein anderes Systemtool zurückzugreifen. Innerhalb von Windows 11 selbst gibt es eine sehr gute Option, mit der wir das automatische Herunterfahren des Betriebssystems und andere Aufgaben planen können. Wir sprechen über all dies in den folgenden Absätzen.
Wie Sie sehen werden, werden wir eine Menge davon haben flexibilidad bei der Programmierung der automatischen Abschaltung. Beispielsweise können wir das Herunterfahren alle eine bestimmte Anzahl von Tagen oder Wochen konfigurieren oder die genaue Uhrzeit angeben. Alles nach unseren Bedürfnissen.
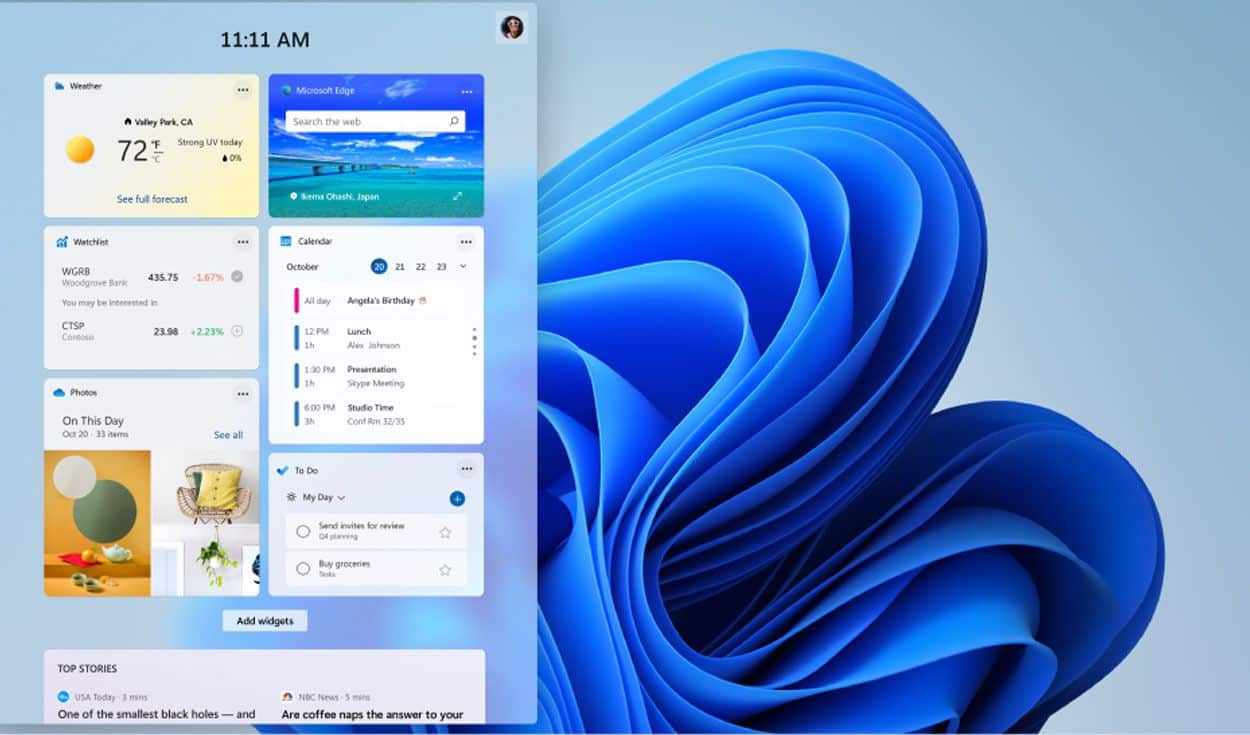
Warum ist die automatische Abschaltung so wichtig?
Es gibt gute Gründe, die Funktion zum automatischen Herunterfahren in Windows 11 und jeder anderen Version des Microsoft-Betriebssystems zu verwenden. Das sind die herausragendsten Vorteile:
- Die Laufwerke in den meisten Computern sind nicht für den Dauerbetrieb ausgelegt. und ohne Pause für viele Wochen. Sie sind nicht wie Serverfestplatten. Ein automatischer Shutdown sorgt für die nötige "Ruhe" der Festplatte.
- Wie andere Betriebssysteme wird Windows regelmäßig ausgeführt Aktualisierungen und andere wesentliche Verfahren für seinen Betrieb zwischen dem Herunterfahren und Einschalten des PCs. Die automatische Abschaltung wird ihre Ausführung begünstigen.
- Das Herunterfahren Ihres Computers von Zeit zu Zeit, entweder manuell oder automatisch, ist eine gute Möglichkeit, dies zu tun Energie sparen und achten Sie daher auf die Umwelt.
- Es ist auch eine gute Möglichkeit verhindern eine übermäßige Erwärmung unseres PCs, mit dem Risiko, dass die Komponenten brennen, sich verschlechtern und nicht mehr richtig funktionieren. Wenn Sie den Computer von Zeit zu Zeit ausschalten, wird er schneller abkühlen und seine Komponenten haben eine längere Lebensdauer.
Taskplaner
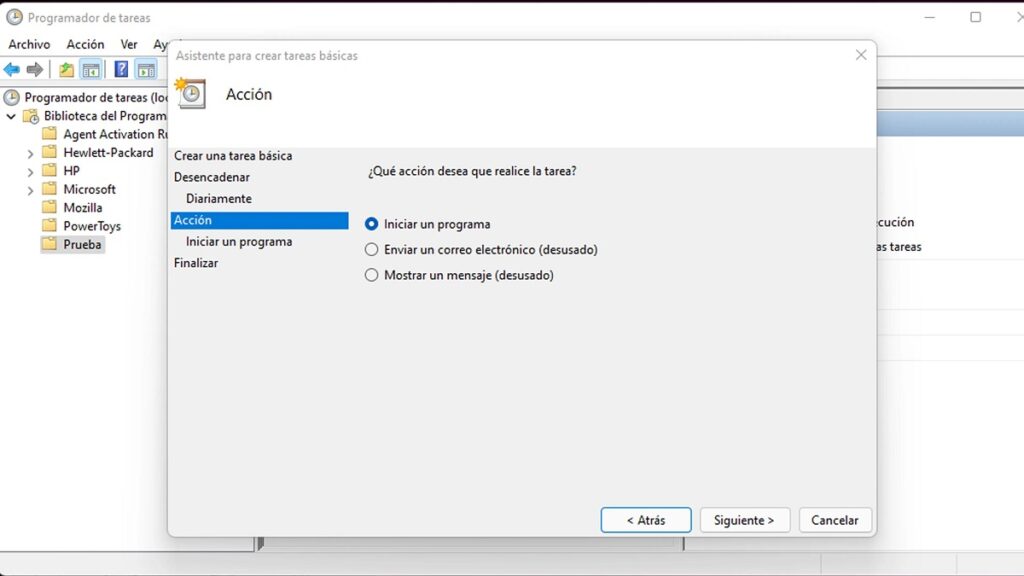
Das Tool, mit dem wir das automatische Herunterfahren in Windows 11 planen können, ist das Taskplaner. Der Prozess ist etwas komplex und besteht aus zwei Phasen. Wir erklären Ihnen alle Schritte:
Erste Phase
-
- Zuerst öffnen wir die Startmenü von Windows 11. Dort schreiben wir Entwickler in das Suchfeld und wählen unter den Optionen, die Windows uns zeigt, die Anwendung von "Aufgabenplaner".
- Innerhalb der Anwendung wählen wir die Option "Basisaufgabe erstellen".
- Wenn der Prozess startet, öffnet sich eine Reihe von Fenstern, um den automatischen Shutdown-Prozess Schritt für Schritt zu konfigurieren:
- Name und kurze Beschreibung der Aufgabe (z. B. „automatisches Herunterfahren“) + „Weiter“.
- Abschalthäufigkeit (täglich, wöchentlich, monatlich usw.) + «Weiter».
- Abschaltdatum und -uhrzeit + «Weiter».
- Schließlich wählen wir die Option «Programm starten» auf dem letzten Bildschirm, da Windows die Aufgabe zum automatischen Herunterfahren als ein weiteres Systemprogramm betrachtet und wir es validieren, indem wir auf „Weiter“ klicken, wie in der Abbildung oben gezeigt.
zweite Phase
Sobald die erste Phase abgeschlossen ist, muss der Prozess mit der zweiten Phase (der wichtigsten) abgeschlossen werden. Darin wählen wir das auszuführende Programm aus, das automatische Herunterfahrprogramm von Windows 11. Folgendes müssen wir tun:
- Zuerst öffnen wir die Windows-Datei-Explorer.
- Darin suchen wir nach folgender Adresse: C: \ Windows \ System32, die wir kopieren und in die obere Leiste des Datei-Explorers einfügen müssen.
- Sobald wir darin sind, doppelklicken wir auf die Anwendung Shutdown.exe und bestätigen Sie mit „Weiter“.
- Der letzte Schritt besteht darin, alle im letzten Fenster angezeigten Informationen zu überprüfen und mit einem Klick auf die Schaltfläche "Fertig stellen" zu bestätigen.
Nach Abschluss der beiden Phasen wird die automatische Abschaltfunktion mit den von uns gewählten Parametern endgültig aktiviert.
Alles, was wir erklärt haben, ist gültig für Windows 11. Wenn Ihr Computer mit anderen früheren Versionen des Microsoft-Betriebssystems funktioniert, können Sie unsere Beiträge dazu konsultieren So planen Sie das automatische Herunterfahren in Windows 10 y So planen Sie das automatische Herunterfahren in Windows 7.
WinOFF-Anwendung
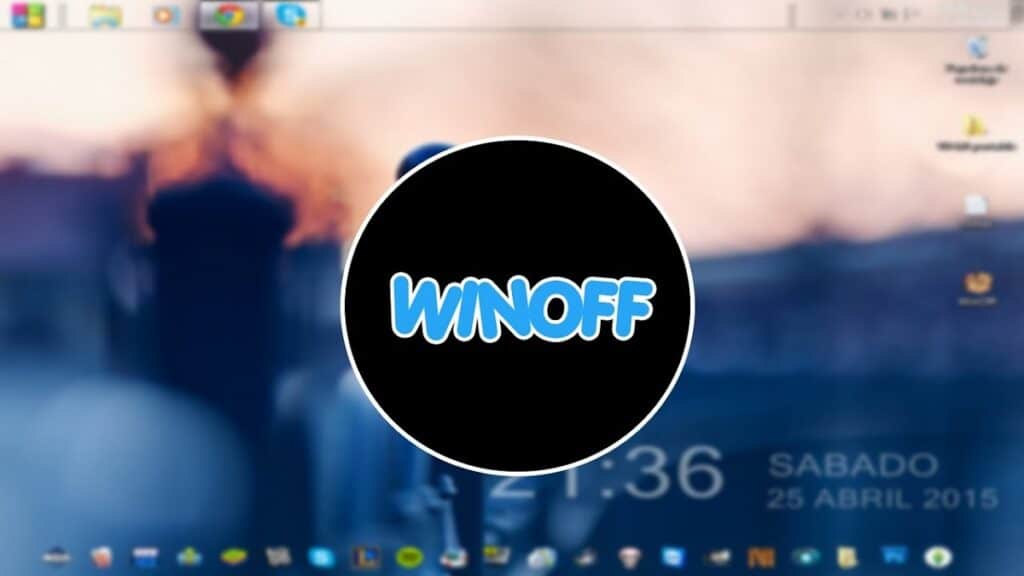
Schließlich erwähnen wir eine externe Anwendung, mit der wir unseren Computer so konfigurieren können, dass er sich unter bestimmten Umständen automatisch ausschaltet. Zum Beispiel, wenn die CPU einen Mindestprozentsatz der Nutzung nicht überschreitet oder wenn die Internetverbindung unterbrochen wird. Diese App heißt WinOFF und es ist möglich Hier herunterladen.
Neben dem automatischen Herunterfahren können Sie mit WinOFF andere Aufgaben ausführen, wie z. B. Neustart (normal oder als Administrator), Herunterfahren, Sitzung sperren oder unterbrechen, einfaches Herunterfahren usw. Es ist eine Anwendung, die häufig von Eltern verwendet wird, die ihren Computer rechtzeitig ihren Kindern überlassen und mehr Kontrolle über ihre Nutzungszeiten haben möchten. Sehr praktisch.