
Seit der Einführung von Windows 8 wird diese durch Doppelklicken auf eine Datei im ISO-Format automatisch auf einem virtuellen Laufwerk bereitgestellt. Zweifellos kann dies sehr nützlich sein, da hierdurch die Installation von Programmen von Drittanbietern vermieden wird. Wenn Sie jedoch beispielsweise Ihren Computer von diesem Gerät aus starten möchten, können Sie dies seitdem nicht tun Sie müssen das ISO-Image auf ein externes Medium brennen.
In diesem Fall ist die heute am weitesten verbreitete Methode die von Brennen Sie die ISO-Dateien auf ein USB-Speicherlaufwerk, aber die Wahrheit ist, dass dies Programme von Drittanbietern und dergleichen erfordert. Unabhängig davon, ob Sie lieber klassische Methoden verwenden oder dies direkt mit Windows-eigenen Tools tun möchten, Am einfachsten ist es, Ihre ISO-Datei auf eine CD oder eine DVD zu brennen.
So brennen Sie ISO-Dateien auf ein Laufwerk
Zunächst müssen natürlich einige Voraussetzungen erfüllt sein. Einer von ihnen ist das Ihr Team verfügt über einen Rekorder und einen Disc-Reader in der Lage zu sein, den Prozess wie logisch auszuführen, und eine andere ist, dass Sie eine Festplatte haben. In diesem Fall sollten Sie die Speicherung berücksichtigen, da Sie ein ISO-Image nicht immer darin brennen können, wenn es zu viel beansprucht. Aus diesem Grund und Um nicht zu kurz zu kommen, empfehlen wir DVD + R DL-Discs kaufen (8,5 GB Speicher).
Vor diesem Hintergrund müssen Sie zunächst eine leere CD in das CD / DVD-Laufwerk Ihres Computers einlegen. Suchen Sie dann das ISO-Image, das mit dem Windows-Datei-Explorer gebrannt werden soll, und dann Klicken Sie mit der rechten Maustaste auf die Datei und wählen Sie die Option "Disc-Image brennen"., um den mit dem Betriebssystem vorinstallierten Rekorder zu öffnen.
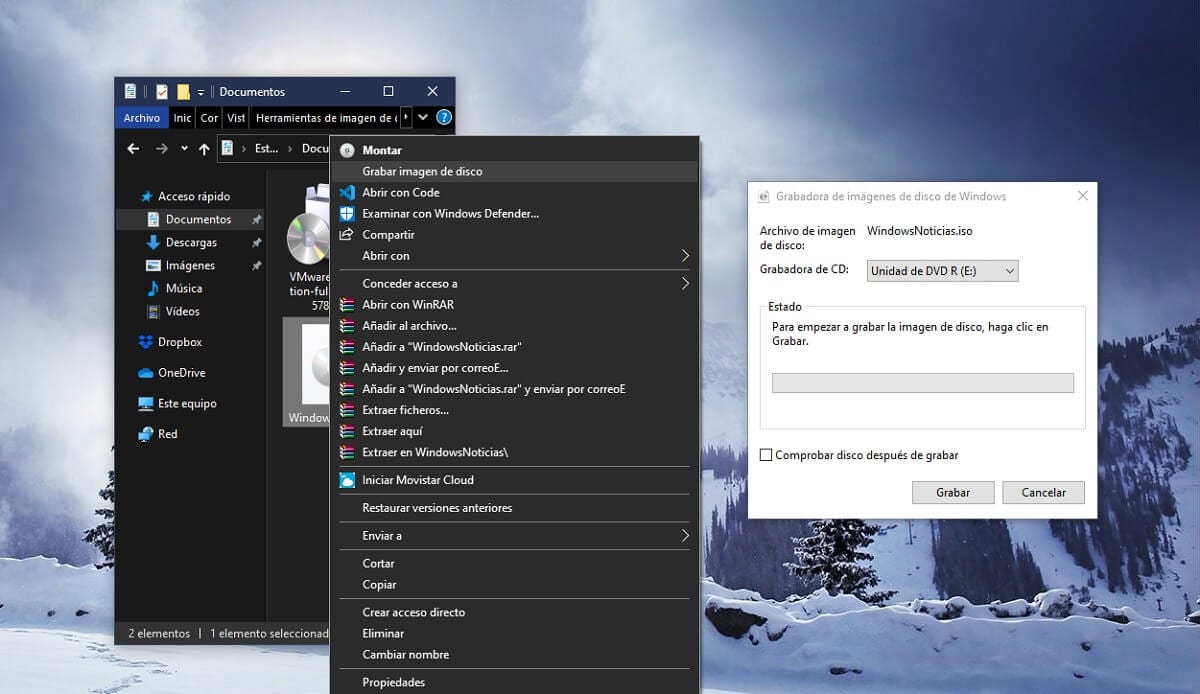

Schließlich haben Sie im Disc-Bildrekorder nur noch Wählen Sie den gewünschten Rekorder aus und wählen Sie aus, ob die Disc nach dem Brennen überprüft werden soll und klicken Sie auf die Schaltfläche Start, um den Vorgang zu starten. Wenn alles gut geht, haben Sie Ihre Festplatte in wenigen Minuten einsatzbereit, wo immer Sie möchten.