
Tastaturkürzel sind ein wesentlicher Bestandteil der Benutzererfahrung Betriebssystem für Benutzer. In Windows 10 finden wir eine Vielzahl von Funktionen zur Verfügung. In vielen Fällen können wir über Tastaturkürzel auf dem Computer darauf zugreifen. So haben wir schneller Zugriff auf sie. Es gibt eine große Anzahl dieser Verknüpfungen.
Somit dann überlassen wir Ihnen das Wichtigste dass wir heute sind. Daher wird unsere Verwendung von Windows 10 dank ihnen viel einfacher. Wir werden sie in mehrere Kategorien unterteilen, damit sie für Sie angenehmer sind.
Windows 10 Explorer
Wenn wir den Datei-Explorer im Betriebssystem verwenden, Wir haben eine Reihe von Verknüpfungen, mit denen wir uns bewegen können schneller drin. Dies sind diejenigen, die wir berücksichtigen müssen:
- Strg + C: Kopieren Sie das ausgewählte Element
- Strg + V: Fügen Sie das kopierte Element ein
- Strg + N: Öffne ein neues Fenster
- F2: Benennen Sie die ausgewählte Datei um
- Tab (beim Umbenennen einer Datei): Zur nächsten Datei gehen
- Sieg + E: Öffnen Sie den Datei-Explorer
- Win + [Zifferntaste]: Öffnen Sie ein Fenster in der Taskleiste
- Alt + Auf: Wir verlassen das Verzeichnis auf eine höhere Ebene
- Alt + Links: Kehren Sie zum vorherigen Ordner zurück
- Alt + Rechts: Gehe zum nächsten Ordner
- F4: Adressleiste anzeigen
- F5: Bildschirm aktualisieren

Desktop- und Fensternavigation
Mit den folgenden Tastaturkürzeln können wir Verwalten Sie fast alles, wenn es um Windows oder den Desktop geht Windows 10. Sie ermöglichen es uns also, die wichtigsten diesbezüglichen Aktionen auszuführen:
- Alt+Tab: Wir zeigen alle Desktop-Fenster in einem Karussell an
- Win + Strg + D: Öffnen Sie einen neuen Desktop
- Win + Strg + F4: Schließen Sie den Schreibtisch, den wir gerade geöffnet haben
- Win + Strg + Links: Wir gehen zu dem Schreibtisch auf der linken Seite
- Win + Strg + Rechts: Scrollen Sie nach rechts
- Gewinn + Tab: Wir zeigen alle Fenster des aktuellen Desktops und alle Desktops an
- Win + Shift + Links / Rechts: Wir verschieben das aktuell aktive Fenster auf einen anderen Desktop
- Sieg + T: Wechseln Sie zwischen den Fenstern oder Anwendungen, die in der Taskleiste aktiv und minimiert sind
Bei der Fensterverwaltung müssen wir Folgendes berücksichtigen:
- Win + ",": Windows wird ausgeblendet und der Desktop wird angezeigt
- Sieg + D: Der Desktop wird angezeigt, um die derzeit vorhandenen Fenster zu minimieren
- Strg + Umschalt + M: Stellt die Position der Fenster wieder her
- Alt+F4: Schließen Sie das aktive Fenster
- Win + Up: Maximieren Sie das aktive Fenster
- Win + Down: Minimieren Sie das aktive Fenster

Windows- oder Kontextmenüs
Dank Tastaturkürzeln in Windows 10 haben wir die Möglichkeit, Fenster oder Kontextmenüs vom Desktop aus zu öffnen im Betriebssystem. Die wichtigsten, die wir in diesem Fall berücksichtigen müssen, sind:
- Gewinnen: Öffnen Sie das Startmenü
- Gewinn + A: Öffnen Sie das Windows 10-Benachrichtigungscenter
- Sieg + ich: Öffnen Sie die Windows 10-Einstellungen
- Sieg + L: Bildschirm sperren und anmelden
- Gewinn + R: Run-Fenster öffnen
- Windows+U: Öffnen Sie das Windows 10-Eingabehilfen
- Sieg + X: Öffnen Sie das Schnellzugriffsmenü
- Alt+F4: Ausschalten
- Strg + Umschalt + Esc: Öffnen Sie den Task-Manager
- Strg + Alt + Entf: Öffnen Sie das Fenster mit den Sitzungsoptionen
- Win + Space: Ändern Sie die Tastatursprache
- Umschalt + Entf: Löschen Sie die ausgewählte Datei dauerhaft
- Alt + Eingabetaste: Öffnen Sie die Eigenschaften eines ausgewählten Elements
- Win + "+" / "-": Wir wechseln in den Lupenmodus
- Win + W: Öffnen Sie den Tintenarbeitsbereich
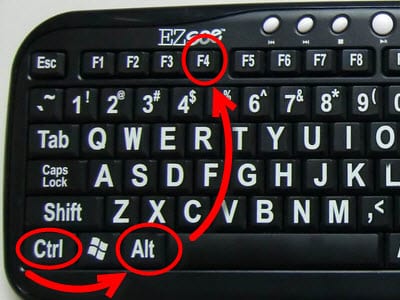
Multimedia-Elemente
Dank dieser Tastaturkürzel, sIn Windows 10 können verschiedene Aktionen ausgeführt werdenB. das Aufzeichnen des Bildschirms oder das Aufnehmen eines Screenshots. Die wichtigsten Tastaturkürzel in dieser Hinsicht sind:
- Druckbildschirm: Vollbildaufnahme
- Alt + PrintScreen: Screenshot des aktuell aktiven Fensters
- Win + PrintScreen: Fenster Vollbild
- Sieg + G: Zugriff auf den DVR-Aufnahmemodus auf Xbox
- Win + Alt + PrintScreen: Screenshot der Xbox App
- Win+Alt+G: Bildschirmaufnahme mit der Xbox App
- Win+Alt+R: Beenden Sie die Bildschirmaufnahme mit der Xbox-App
- Sieg + K: Öffnen Sie das Verbindungsmenü Verbindung zu drahtlosen Geräten
- Sieg + P: Bildschirmwechselmenü