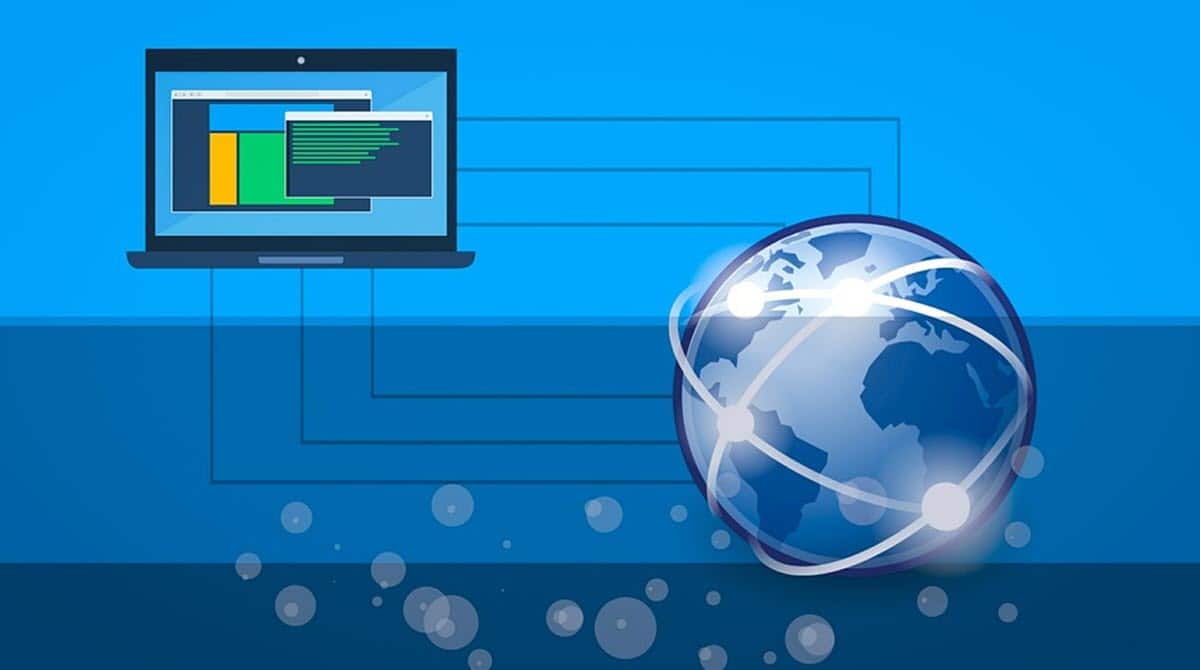
Das Ändern der IP-Adresse meines PCs ist eine der häufigsten Fragen und Bedürfnisse, die wir im täglichen Gebrauch eines vernetzten Computers finden können. Die IP ist eine Information, die wir normalerweise verwenden, um Anwendungen, Online-Spiele, Fernzugriff und vieles mehr zu konfigurieren. Als Benutzer müssen Sie daher wissen, wie Sie darauf zugreifen können, um es anzuzeigen und zu bearbeiten.. Wenn Sie immer noch nicht wissen, wie es geht, sind Sie hier genau richtig, denn wir zeigen Ihnen die Schritte, die Sie befolgen müssen, um dies zu erreichen.
Es sollte beachtet werden, dass dies eine ziemlich einfache Aufgabe von Windows ist und dass wir außerdem mehrere Alternativen haben, um dies mit den nativen Optionen des Betriebssystems zu erreichen.
Was ist eine IP-Adresse?
Bevor ich weiß, wie ich die IP-Adresse meines PCs ändern kann, muss ich wissen, was eine IP-Adresse ist und wozu sie dient. Wenn wir in diesem Sinne von IP-Adressen sprechen, beziehen wir uns auf eine Zahlenkombination, die als Identifikation für jedes Gerät dient, das sich innerhalb eines Netzwerks befindet. Dies sind eindeutige Daten für jeden Computer, jedes Smartphone, jeden Router oder jede Netzwerkkomponente, die es ihm ermöglichen, sich dauerhaft oder vorübergehend mit der Plattform zu verbinden und Teil davon zu sein.
Die Netzwerke funktionieren nach einer ähnlichen Logik wie wir uns als Menschen oder als Gesellschaft verbinden. Das heißt, um Teil einer Gruppe zu sein, müssen andere wissen, dass Sie da sind und auch, wie sie mit Ihnen kommunizieren können. Dies wurde in Computernetzwerke übertragen, wodurch jeder Computer eine Nummer hat, die ihn identifiziert, und Daten direkt an jeden gesendet werden.
In diesem Sinne hat das Ändern der IP-Adresse meines PCs je nach Bedarf des Benutzers unterschiedliche Dienstprogramme. Beispielsweise gibt es Netzwerke, für deren Verbindung bestimmte IP-Adressen erforderlich sind, sodass wir die Änderung vornehmen müssen, um darauf zugreifen zu können. Obwohl die Beweggründe unterschiedlich sein können, haben auch die Prozesse zur Durchführung der Veränderung mehrere Wege, die wir überprüfen werden.
Wie ändere ich die IP-Adresse meines PCs?
Aus den nativen Windows-Optionen
Die erste Möglichkeit, die wir Ihnen zeigen werden, um die IP-Adresse meines PCs zu ändern, ist die Verwendung der nativen Windows-Optionen. Das Betriebssystem bietet einen sehr einfachen Prozess, um dies zu erreichen, und beginnt damit, zum Abschnitt Netzwerkverbindungen zu gehen. Dazu haben wir eine sehr einfache Methode; drücken Sie die Tastenkombination Windows-+ R , geben Sie den folgenden Befehl ein und drücken Sie die Eingabetaste:
NCPA.CPL
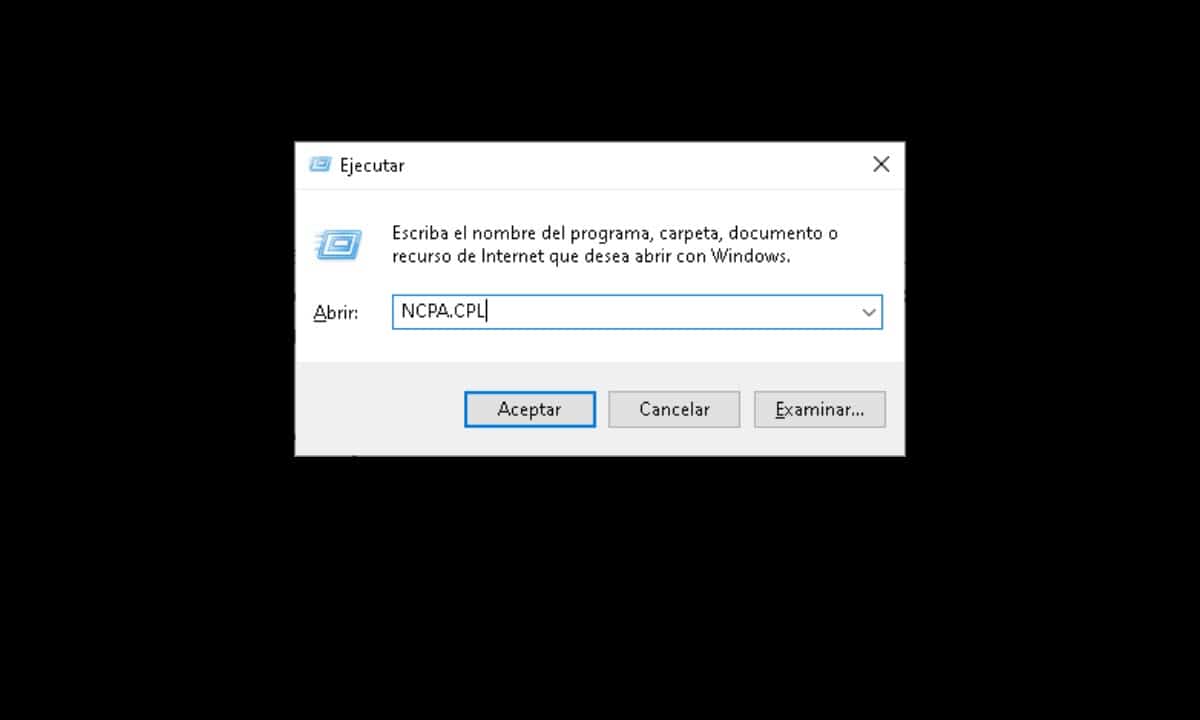
Sofort öffnet sich ein Bildschirm, auf dem Sie die verschiedenen Netzwerkkarten sehen, mit denen Ihr Computer verbunden werden kann. In diesem Sinne müssen Sie diejenige auswählen, die Sie gerade verwenden, was im Allgemeinen Wi-Fi oder Ethernet sein kann.
Sobald Sie identifiziert haben, von wo aus Sie verbunden sind, klicken Sie mit der rechten Maustaste auf das entsprechende Symbol und wählen Sie „Ortschaften".

Dies öffnet ein kleines Fenster mit einer Liste von Optionen, wir müssen nach der suchen, die als „Internet Protocol Version 4 (TCP/IPv4) aktivieren“, klicken Sie darauf und wählen Sie dann „Ortschaften".

Dann wird ein weiteres Fenster mit der Konfiguration der IP-Adresse des Computers angezeigt.

Um die IP-Adresse meines PCs zu ändern, klicken Sie auf „Folgende IP-Adresse verwenden“ und geben Sie die IP-Adresse ein, die Sie gemäß den Netzwerkanforderungen benötigen.
Klicken Sie abschließend auf „OK“ und Sie sind fertig.
Von der Eingabeaufforderung
Diese Alternative ist etwas komplizierter, es lohnt sich jedoch, sie zu kennen, da sie uns in einigen Situationen helfen kann. Um zu beginnen, müssen wir eine Instanz der Eingabeaufforderung mit Administratorrechten öffnen. Das Erreichen ist sehr einfach, klicken Sie auf das Startmenü und geben Sie CMD ein und klicken Sie dann auf die Option „Als Administrator ausführen“, die auf der rechten Seite erscheint.
Sobald wir vor dem Befehlsinterpreter stehen, müssen wir die Netzwerkdaten kennen, um dann die IP-Adresse zu ändern. Geben Sie in diesem Sinne den folgenden Befehl ein und drücken Sie die Eingabetaste:
Netsh-Schnittstelle IPv4 Konfiguration anzeigen
Dies zeigt Informationen für alle deine Netzwerkschnittstellen an, also musst du diejenige finden, die du verwendest. Wenn Sie beispielsweise über Wi-Fi verbunden sind, suchen Sie nach dem Abschnitt "Einstellungen für die Wi-Fi-Schnittstelle"..
Von dort müssen wir den Schnittstellennamen, die Subnetzmaske und das Standard-Gateway erfassen.
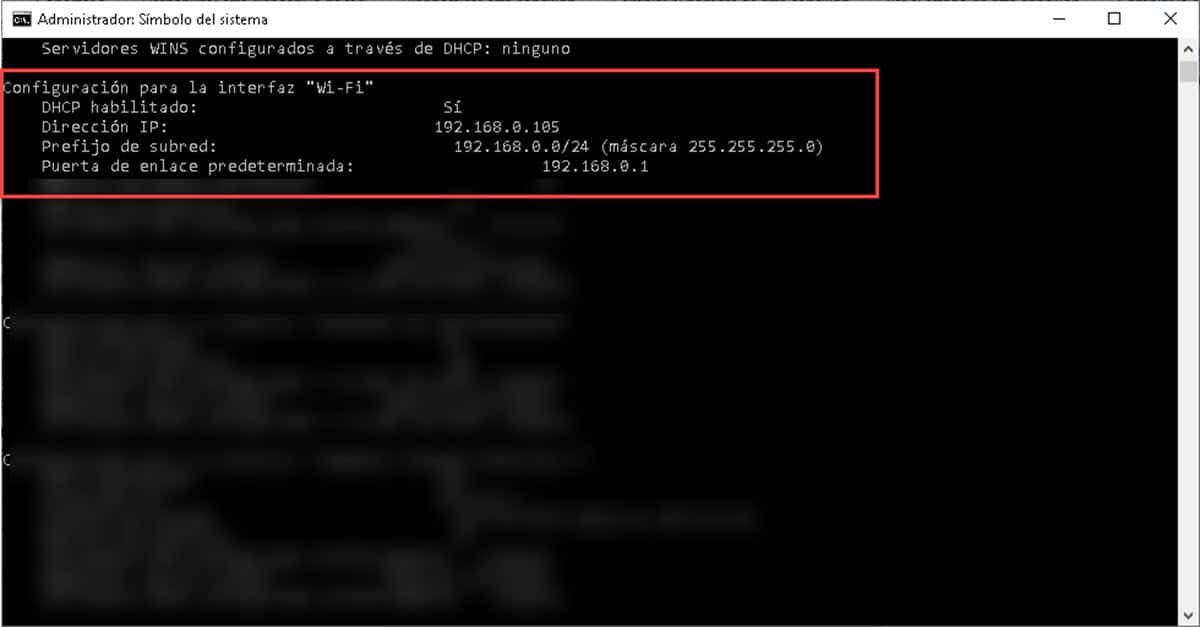
Dann geben wir den Befehl ein, der darauf abzielt, die IP-Adresse meines PCs zu ändern. Es ist folgendes:
Netsh interface ipv4 set address name=”Interface Name” static “ip address” “subnet mask” “gateway”.
Um es in den Befehlsinterpreter einzufügen, hätten wir so etwas:
Netsh-Schnittstelle IPv4-Set-Adresse Name = "Wi-Fi" statisch 192.168.0.100 255.255.255.0 192.168.0.1
Durch Drücken der Eingabetaste werden die Änderungen übernommen und Sie haben sofort die neue IP-Adresse. Obwohl dieser Prozess viel komplizierter ist als der vorherige, kann er in Umgebungen funktionieren, in denen wir keine grafische Oberfläche zur Verfügung haben und wir die IP des Geräts aktualisieren müssen.