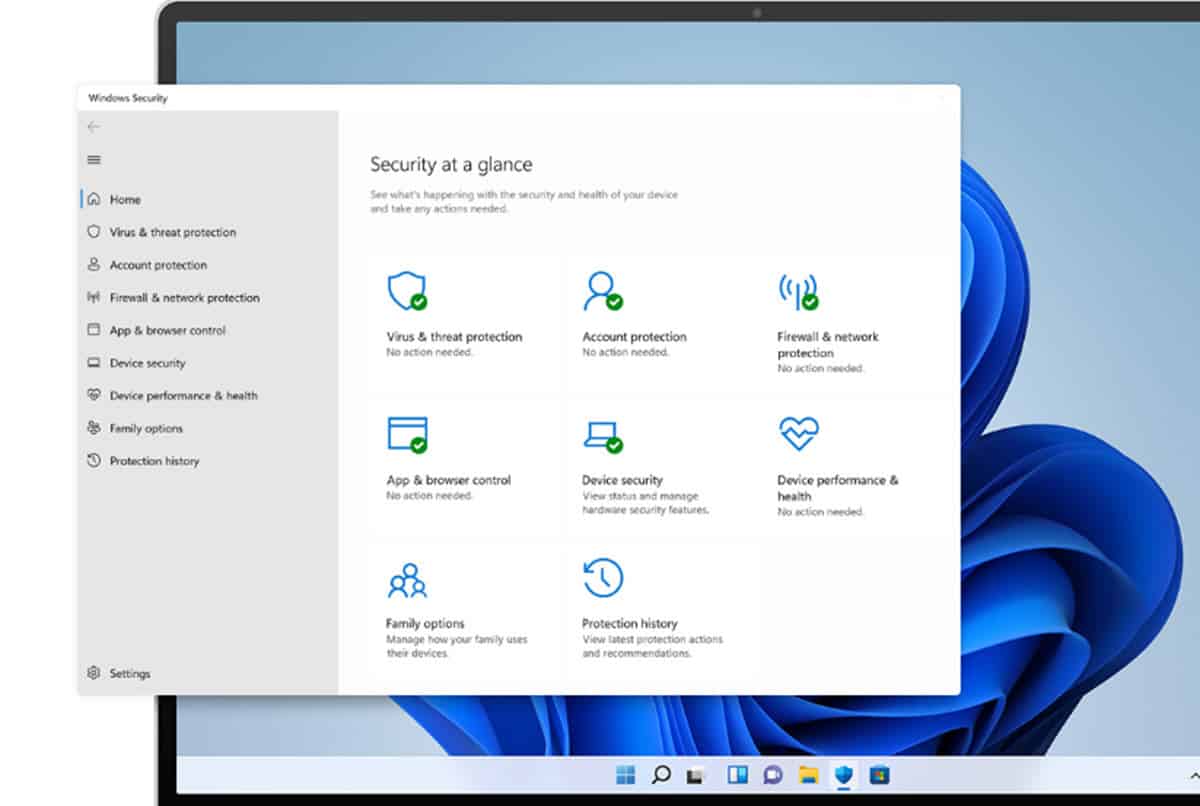
Es ist wahrscheinlich, dass Ihr Computer langsam ist, Sie den Task-Manager auf der Suche nach der Ursache geöffnet haben und sich am Ende fragen, was MsMpEng.exe ist? Die Prozesse, die in Windows laufen und wir in diesem Bereich des Systems sehen, sind normalerweise eine ziemlich heikle Angelegenheit. Daher müssen wir uns dessen bewusst sein, bevor wir etwas unternehmen. In diesem Sinne, Hier erzählen wir Ihnen alles, was Sie über die rätselhafte MsMpEng.exe wissen müssen.
Es ist üblich, dass wir den übermäßigen Verbrauch von Windows-Ressourcen mit böswilligen Prozessen in Verbindung bringen, dies ist jedoch nicht unbedingt der Fall. Genau das ist der Fall, den wir heute erklären müssen.
Was ist MsMpEng.exe?
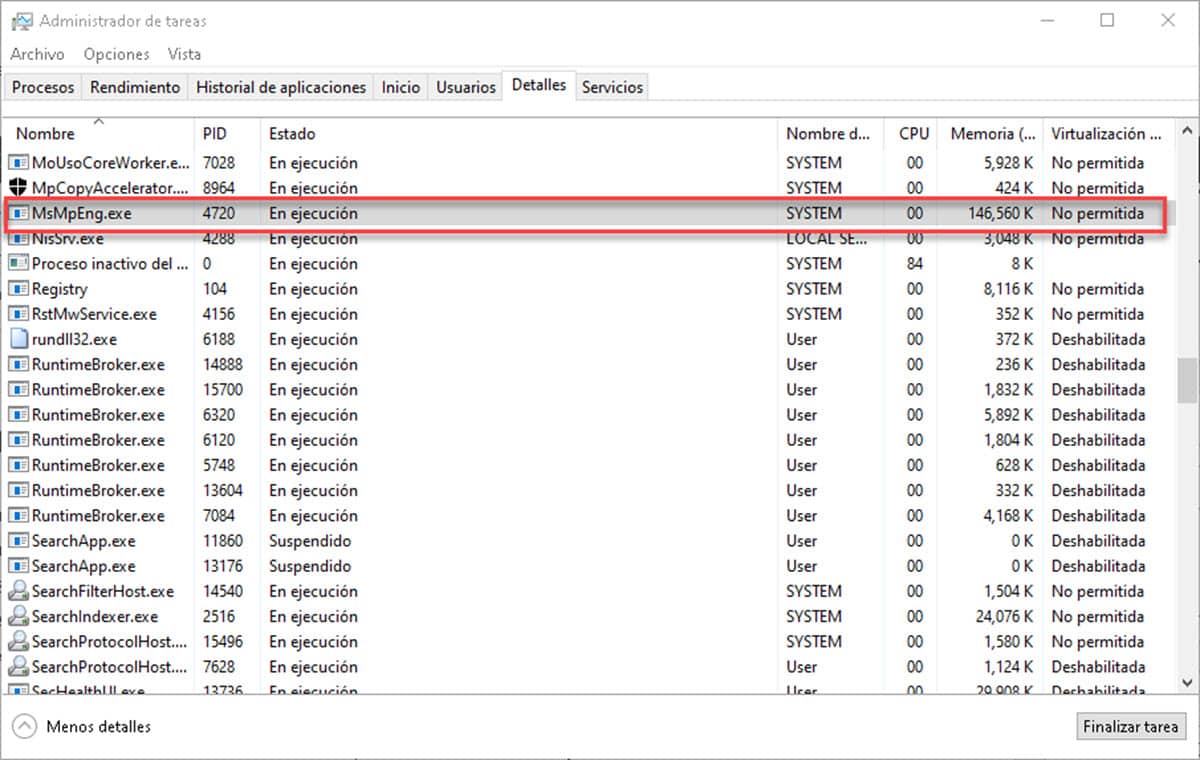
Im Gegensatz zu dem, was aufgrund des übermäßigen Ressourcenverbrauchs den Anschein haben mag, ist MsMpEng.exe ein Kernprozess von Windows Defender, die native Antivirus-Lösung. Aus diesem Grund ist es so heikel, die Entscheidung zum Beenden von Prozessen mit wenig Informationen darüber zu treffen. Das Beenden von MsMpEng.exe kann zu Stabilitätsproblemen im System führen und es zusätzlich gefährden, da es sich um eine Antivirenkomponente handelt.
Diese ausführbare Datei ist für das Starten des Scans der Windows-Verzeichnisse verantwortlich, um Bedrohungen zu finden. Wenn Sie also festgestellt haben, dass es zu viel CPU oder RAM verbraucht, ist es wichtig, es sofort zu lösen.
Warum verbraucht MsMpEng.exe so viele Ressourcen?
Die Realität ist, dass dieser Prozess die Ressourcen eines Computers nicht erschöpfen sollte, bis er ihn verlangsamt. Nichtsdestotrotz, Die Wurzel des Problems ist, dass Windows Defender nicht sehr freundlich zu Computern mit weniger als 8 GB RAM ist. Aus diesem Grund bleiben den Computern beim Ausführen des Scans der Verzeichnisse weniger als 80 % der CPU und des verfügbaren Speichers.
Falls Ihr Computer 8 GB RAM überschreitet und Sie Probleme mit diesem Prozess haben, geben wir Ihnen einige Alternativen, die es sicher lösen werden.
5 Lösungen, damit MsMpEng.exe Ihre Ressourcen nicht belastet
Wenn Ihr Computer langsam ist und Sie überprüft haben, dass dieser Windows Defender-Prozess der Schuldige ist, hinterlassen wir Ihnen eine Liste mit 5 Optionen, die das Problem lösen.
Ersetzen Sie Windows Defender
Die erste Option und vielleicht die freundlichste für diejenigen, die Computer mit nicht genügend Arbeitsspeicher und CPU haben, ist die Verwendung eines Antivirenprogramms, das sich vom nativen unterscheidet. Auf dem Markt gibt es eine hervorragende Auswahl an Lösungen, mit denen wir das System schützen können und die außerdem leicht sind. Wenn Sie sich bei der Entscheidungsfindung sicherer fühlen wollen, bietet sich der Leistungstest von an AV Vergleiche ist ein guter Ratgeber.
Basierend darauf können wir 5 Antivirenprogramme empfehlen, die Ihre Ressourcen nicht beanspruchen:
- Avast Free Antivirus 22.3.
- AVG Free Antivirus 22.3.
- AviraPrime 1.1.
- Bitdefender Internet-Sicherheit 26.0.
- SET Internetsicherheit 15.1.
Wenden Sie Ausschlüsse auf einige Verzeichnisse an
Windows Defender bietet wie jedes andere Antivirenprogramm die Möglichkeit, Ordner und Dateien von den durchgeführten Scans auszuschließen. Dies kann die großartige Lösung für den Ressourcenverbrauch von MsMpEng.exe sein, wenn man bedenkt, dass es sich um die ausführbare Datei der Programmscans handelt.
Sie werden sich fragen, welche Verzeichnisse ausgeschlossen werden sollen, und es ist einfach, sich auf die größten zu konzentrieren. Es ist sehr wahrscheinlich, dass Windows Defender zu viel Zeit mit diesen Ordnertypen verbringt, sodass deren Ausschluss die Scanzeit und damit die Verlangsamung verringern kann.
Klicken Sie dazu auf das Windows Defender-Symbol in der Taskleiste und es öffnet sich ein Fenster.
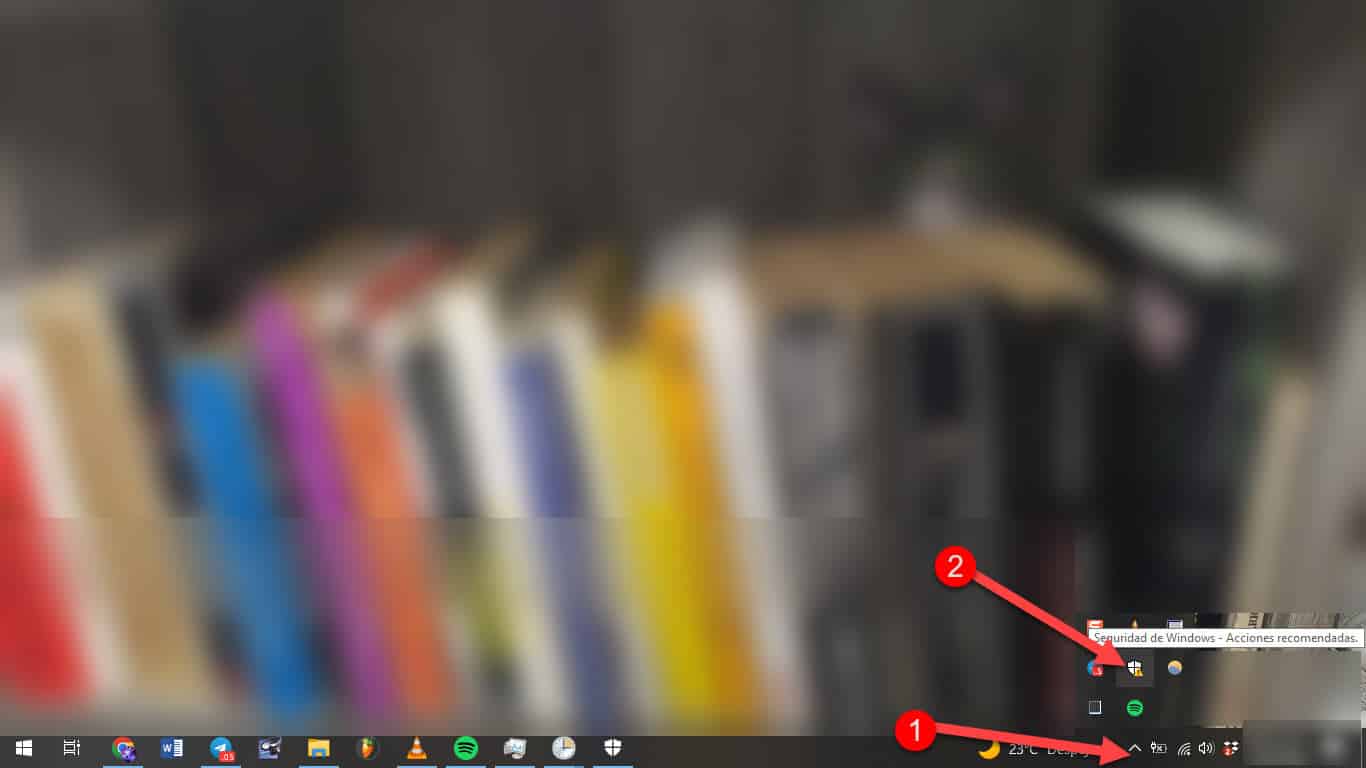
Gehen Sie zum Abschnitt „Viren- und Bedrohungsschutz“.
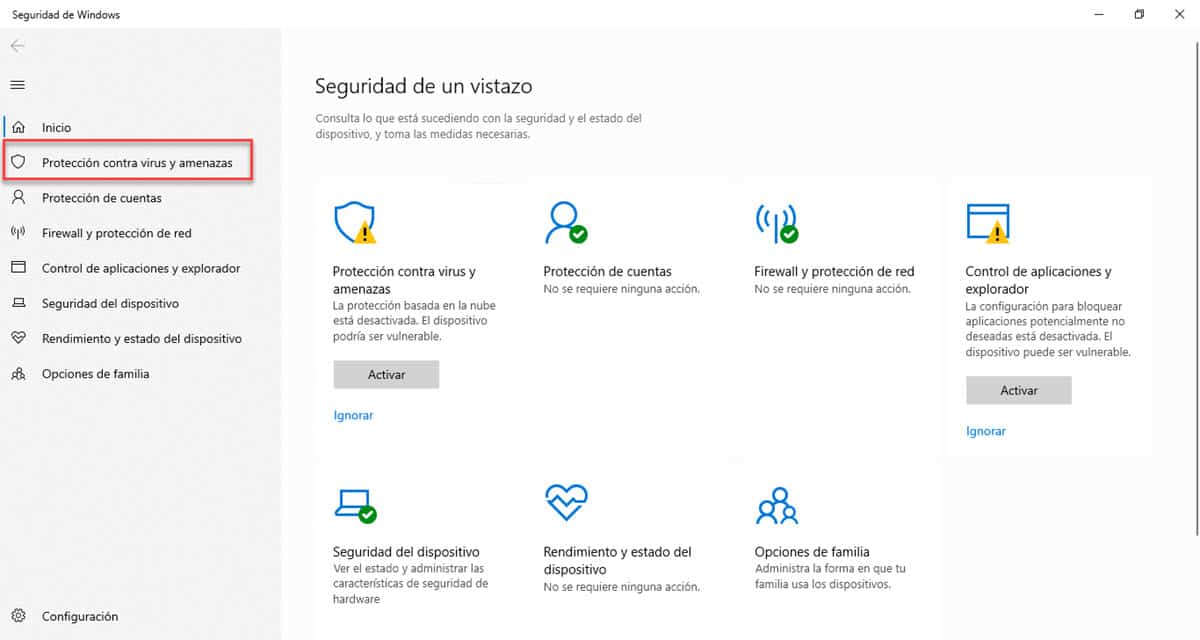
Scrollen Sie nach unten zu „Einstellungen für Viren- und Bedrohungsschutz“ und klicken Sie auf „Einstellungen verwalten“.
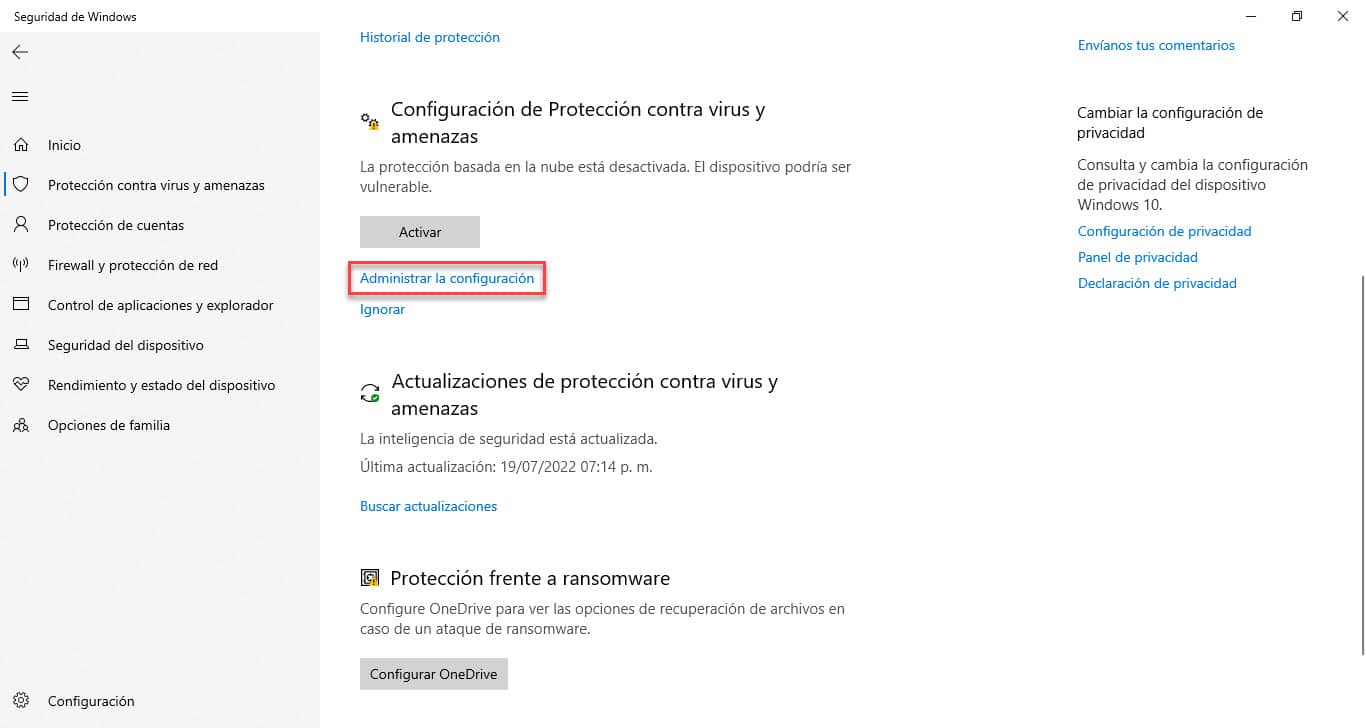
Scrollen Sie nach unten und Sie sehen den Abschnitt „Ausschlüsse“ und den Link zum Hinzufügen oder Entfernen von Ausschlüssen. Klicken Sie darauf und wählen Sie das Verzeichnis im Windows Explorer-Fenster aus.
Dies ist auch eine hervorragende Lösung für Computer mit geringer CPU- und RAM-Verfügbarkeit.
Ändern Sie den Scan-Zeitplan
Wenn Sie bemerkt haben, dass die Verlangsamung genau dann auftritt, wenn der Windows Defender-Scan ausgeführt wird, dann Sie können die Laufzeit auf eine ändern, wenn Sie den Computer nicht verwenden. Dadurch wird ein übermäßiger Verbrauch von Antivirus-Ressourcen verhindert, während Sie arbeiten, und die Sicherheit wird aufrechterhalten, solange es ausgeführt wird.
Drücken Sie zunächst die Tastenkombination Windows+S und geben Sie Taskplaner ein. Wenn es in den Ergebnissen angezeigt wird, klicken Sie darauf.
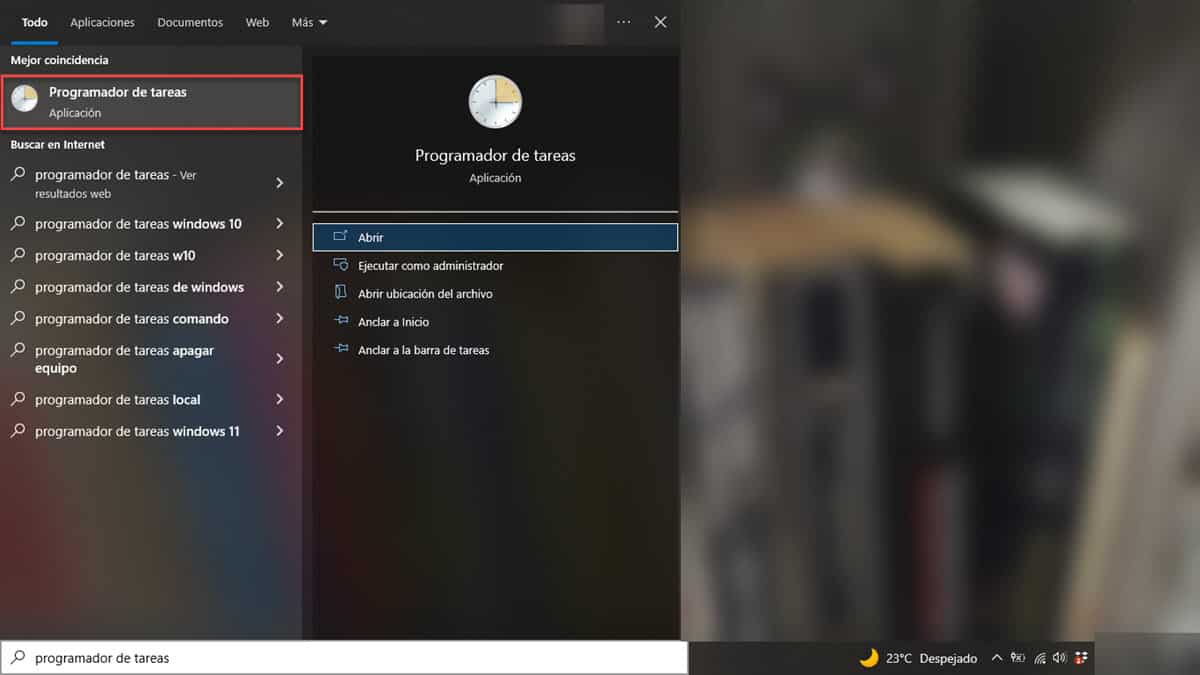
Öffnen Sie nun die Task-Manager-Bibliothek in der linken Seitenleiste. Dadurch werden einige Verzeichnisse angezeigt, Sie sollten dem Pfad folgen: Microsoft/Windows/Windows Defender.
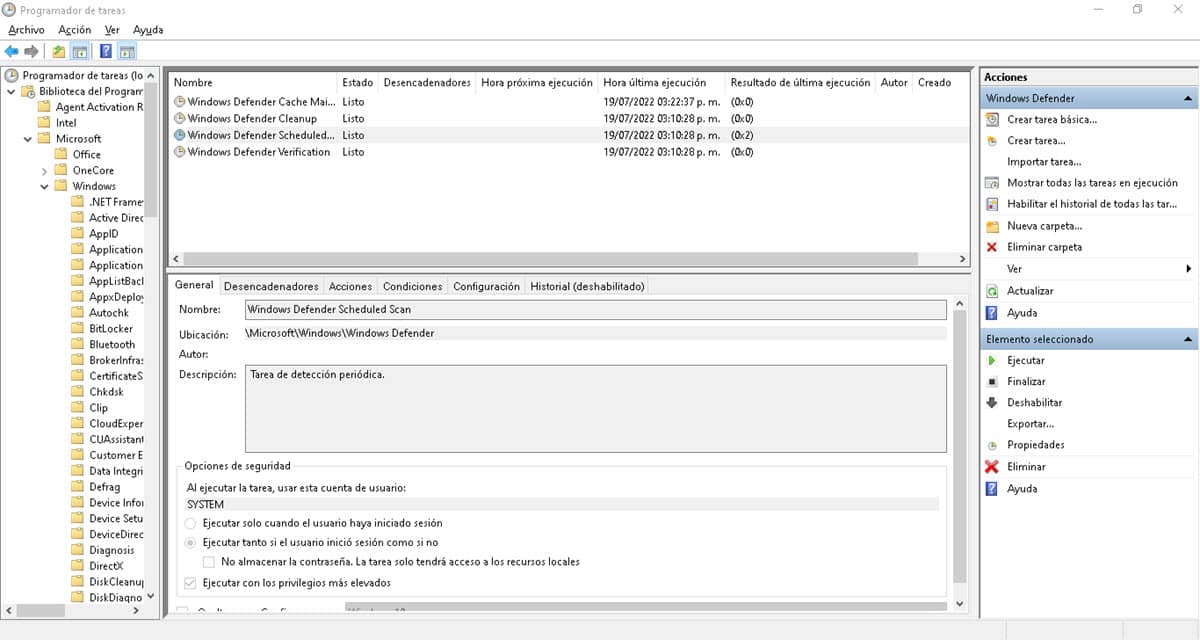
Wenn Sie auf Windows Defender klicken, sehen Sie auf der rechten Seite alle geplanten Aufgaben der Anwendung. Sie müssen die folgenden Schritte mit allen wiederholen:
Klicken Sie mit der rechten Maustaste und gehen Sie zu „Eigenschaften“.
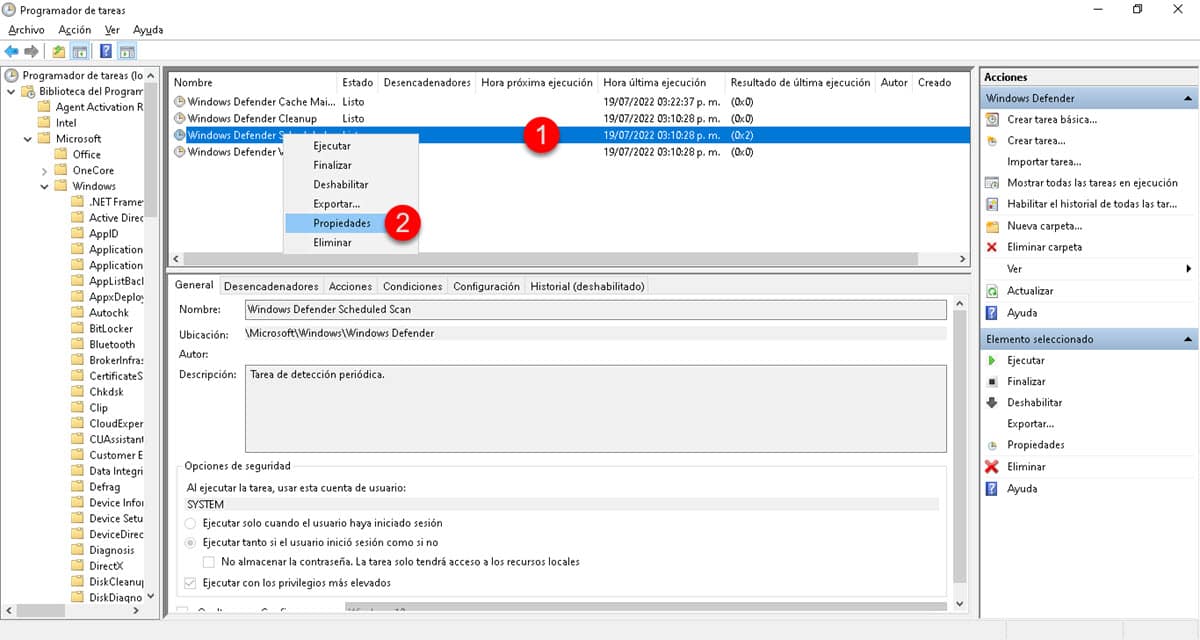
Gehen Sie zur Registerkarte „Bedingungen“ und aktivieren Sie die Kontrollkästchen:
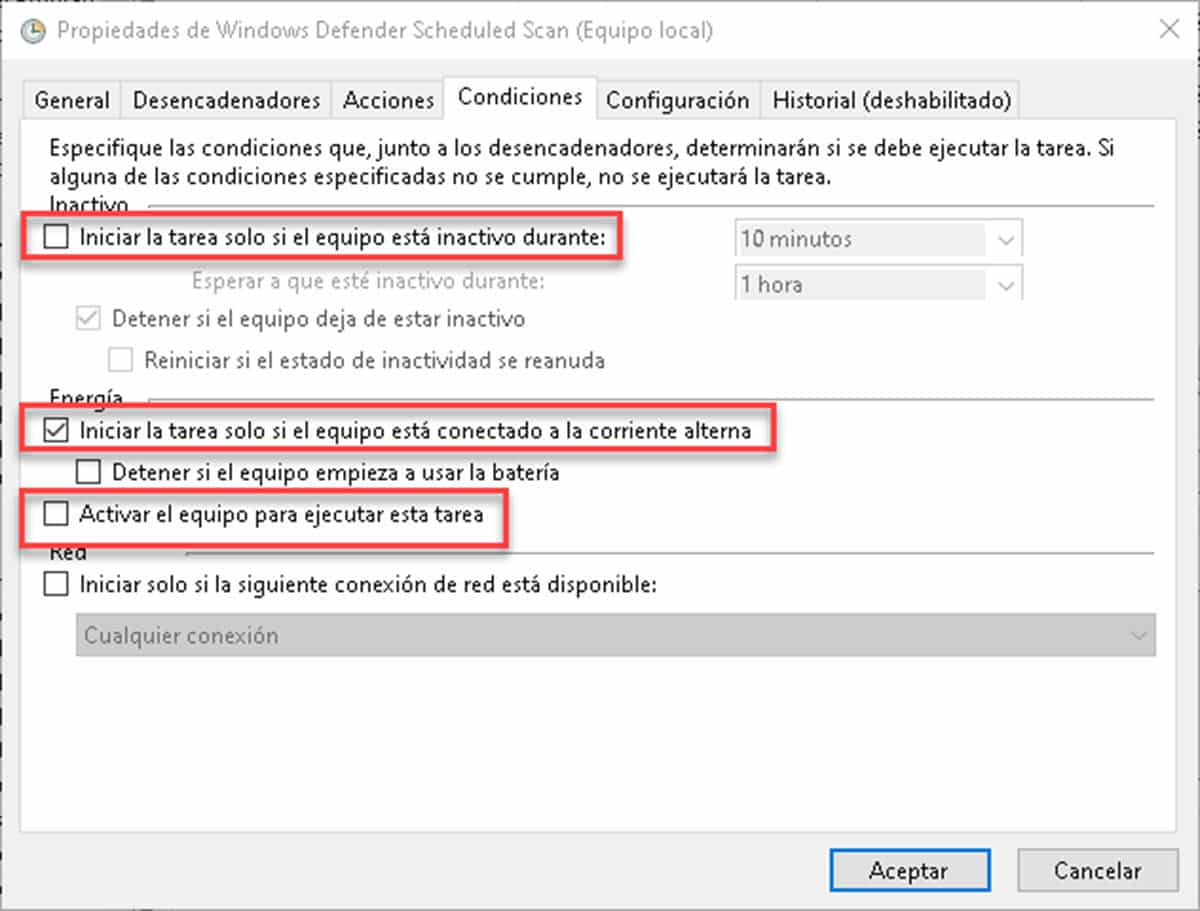
- Starten Sie die Aufgabe nur, wenn der Computer im Leerlauf ist.
- Starten Sie die Aufgabe nur, wenn der Computer an das Stromnetz angeschlossen ist.
- Aktivieren Sie den Computer, um diese Aufgabe auszuführen.
Gehen Sie dann zu „Trigger“ und klicken Sie auf „Neu“.

Ein Popup-Fenster wird angezeigt, in dem Sie den genauen Zeitpunkt definieren können, zu dem die Analyse durchgeführt wird. Unsere Empfehlung ist, dass Sie es mindestens wöchentlich programmieren, Sie können es aber auch täglich definieren.
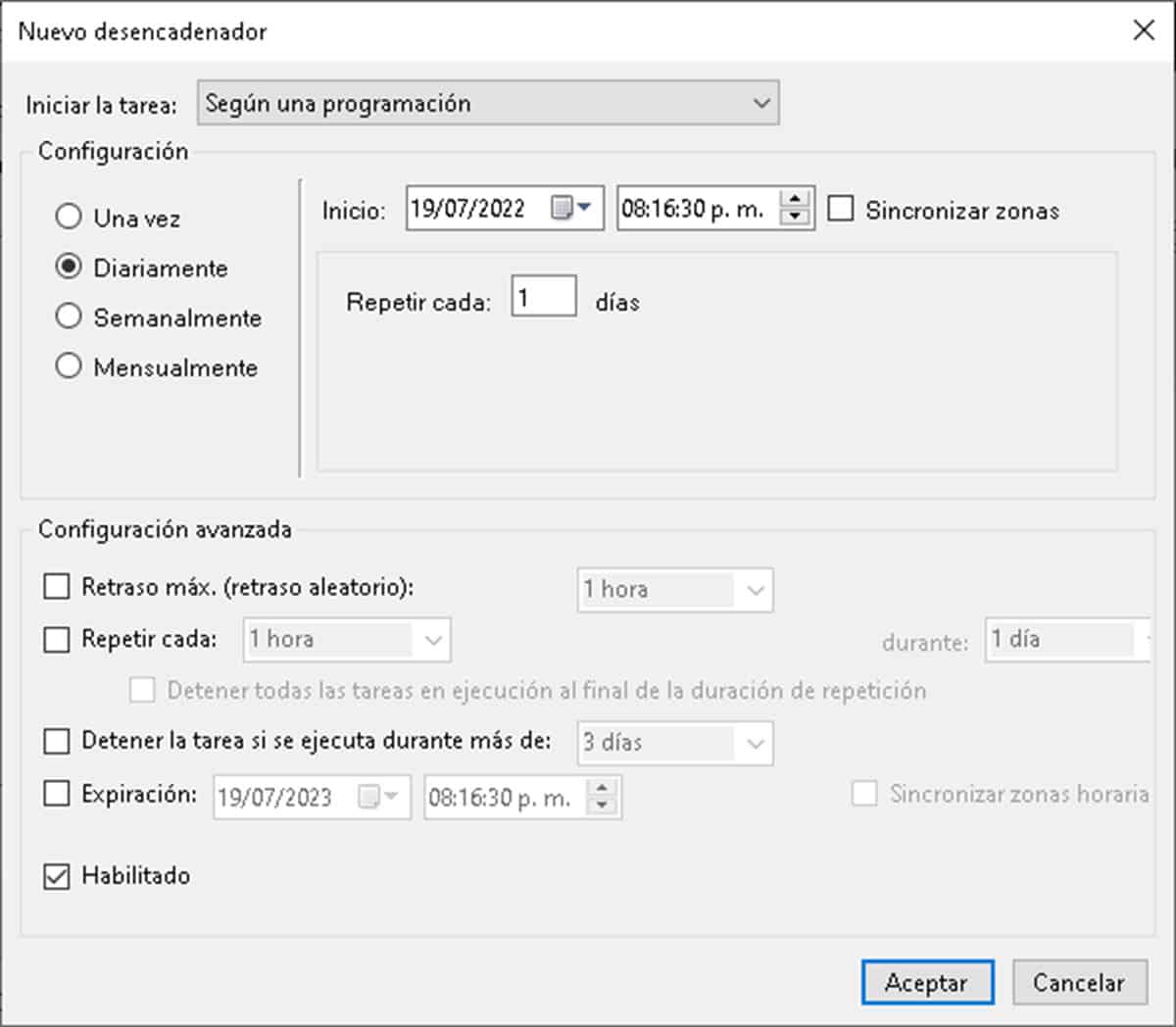
Die Idee ist, dass Sie eine Zeit auswählen, in der Sie den Computer nicht verwenden.
Erhöhen Sie den Arbeitsspeicher Ihres Computers
Wenn die Ressourcen nicht ausreichen, ist deren Aufstockung eine gute Lösung, obwohl Investitionen erforderlich sind. Wenn Sie zu Beginn nicht wussten, was MsMpEng.exe ist, und jetzt verstehen, dass Ihre Probleme auf einen Mangel an Arbeitsspeicher und CPU zurückzuführen sind, können Sie Ersteres problemlos aktualisieren. Wenn Sie den Computer auf mindestens 8 GB oder mehr bringen, kann dies eine gute Leistung mit Prozessoren, sogar der zweiten Generation, garantieren.
Deaktivieren Sie Windows Defender
Unsere letzte Alternative ist auch die am wenigsten empfohlene, es sei denn, Sie sind ein fortgeschrittener Benutzer. Das Deaktivieren des Antivirenprogramms impliziert auch eine Dynamik der bewussten Nutzung des Computers. Darin müssen wir auf die angeschlossenen Speichergeräte, die Dateien, die wir herunterladen und ausführen, und die Seiten, die wir besuchen, achten.
Mit ausreichenden Kriterien, um zu definieren, welche Portale Sie betreten und welche Dateien Sie herunterladen, können Sie diese Option wählen. Gehen Sie dazu in den Windows Defender und schalten Sie das Steuerelement „Echtzeitschutz“ aus.