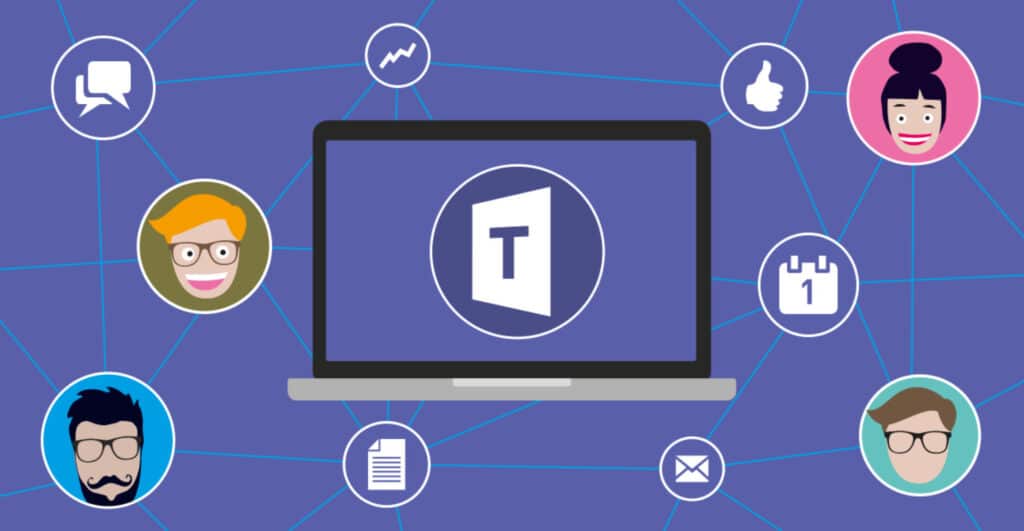
Microsoft Teams Es ist nicht nur ein fantastisches Werkzeug für die Teamarbeit, sowohl beruflich als auch akademisch. Neben seinen großen praktischen Vorteilen bietet es seinen Benutzern auch eine Vielzahl von Anpassungsoptionen. Im heutigen Beitrag werden wir uns auf einen bestimmten Aspekt konzentrieren und analysieren, was getan werden muss Geld in Teams investieren.
Diejenigen unter Ihnen, die dieses Tool relativ regelmäßig verwenden, wissen bereits, dass ein Administrator einige Aspekte der Anwendung über das Teams Admin Center anpassen kann. Das Hinzufügen von benutzerdefinierten Logos und Hintergründen sind einige der aufgeführten Optionen.
Wie so viele andere Anwendungen markierte die Pandemie ein Vorher und Nachher in der Geschichte von Microsoft Teams. Plötzlich wurde es ein weit verbreitetes Werkzeug. Für diejenigen, die es nicht kannten, war es eine ziemliche Entdeckung; für diejenigen, die es bereits verwendet haben, die Entdeckung einer neuen Welt voller neuer Möglichkeiten.
Mit dem Erfolg kam die Verbesserung (manchmal passiert es umgekehrt). Unter anderem hinzugefügt benutzerdefinierte Hintergründe. Und wie es ihnen gefiel, vervielfachte sich dieser Sammlungskatalog kurz darauf. Eine originelle und einfache Möglichkeit, unsere Meetings und Versammlungen angenehmer zu gestalten.
Grundsätzlich lässt sich das Erscheinungsbild von Microsoft Teams einfach über die Option „Zurücksetzen“ ändern. Auf diese Weise können wir in Sekundenschnelle von einem hellen Thema zu einem dunklen Thema und umgekehrt wechseln. Darüber hinaus kann jeder Benutzer das ästhetische Erscheinungsbild des Meetings anpassen oder die Hintergrundeffekte aus dem Menü „Weitere Optionen“ entfernen. Schließlich können Administratoren auch Apps im Teams Store anpassen, um Benutzern ein personalisiertes Erlebnis zu bieten.
Aber beeilen wir uns nicht. Lassen Sie uns Schritt für Schritt erklären, wie Sie einen Hintergrund in Teams und andere Möglichkeiten festlegen:
vor einem Treffen
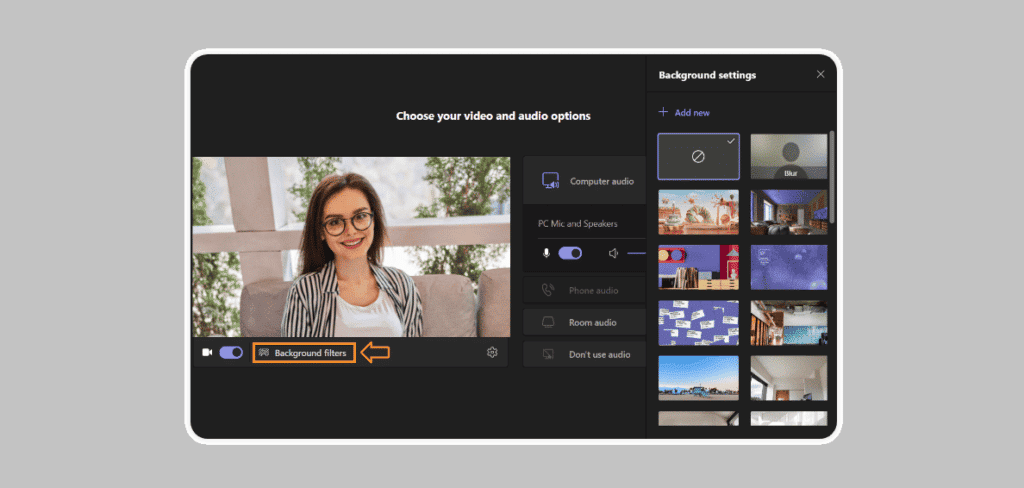
Das behaupten Experten ein Treffen beginnt bereits mit den Vorbereitungen dafür. Es ist also keine schlechte Idee, auch einen geeigneten Hintergrund zu wählen, bevor sich die Teilnehmer vorstellen. Das Einfügen eines benutzerdefinierten Hintergrunds ist wirklich einfach, Sie müssen nur Folgendes tun:
- Erstens müssen wir Leg den Schalter um um die Möglichkeit zu öffnen, neben dem Videokamera-Symbol einen Hintergrund zu setzen, der im obigen Bild links unterhalb des Bildschirms erscheint.
- Dann musst du Klicken Sie auf die orange markierte Schaltfläche.
- Danach öffnet sich rechts ein Menü mit allen verfügbaren Mitteln. Wählen Sie einfach das gewünschte aus oder laden Sie Ihr eigenes über die Schaltfläche hoch "Hinzufügen".
Alles bereit. Nachdem der neue Hintergrund, den wir wollten, bereits installiert ist, kann das Meeting beginnen.
während einer Besprechung
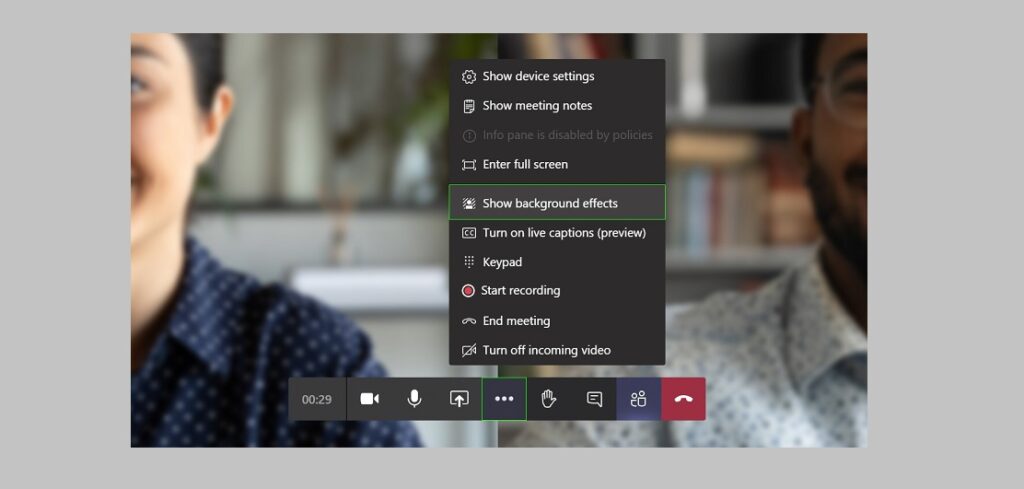
Wir hatten möglicherweise nicht genug Zeit oder Weitsicht, um Teams vor unserem Treffen zu finanzieren. Oder wir dachten vielleicht, es sei nicht so wichtig. In jedem Fall können Sie jederzeit spontan Abhilfe schaffen.
Das Treffen ist bereits im Gange und wir wagen nichts anzufassen. Das Ändern des Hintergrunds ist jedoch ein sehr einfacher Vorgang. Stellen Sie sich vor, welche Wirkung es auf das Meeting haben kann, wenn Sie es tun … So können Sie es tun:
- Klicken Sie in der Symbolleiste auf Drei-Punkte-Symbol. Dadurch wird das Menü für angezeigt "Mehr Aktionen".
- Dann wählen wir die Option "Hintergrundeffekte anwenden."
- Zum Schluss muss nur noch einer der Fonds ausgewählt und angeklickt werden "Anwenden".
Und das ist es. Der Hintergrund wird in die Anwendung hochgeladen, ohne den Ablauf des Meetings im geringsten zu stören.
Laden Sie unsere eigenen Mittel in Microsoft Teams hoch
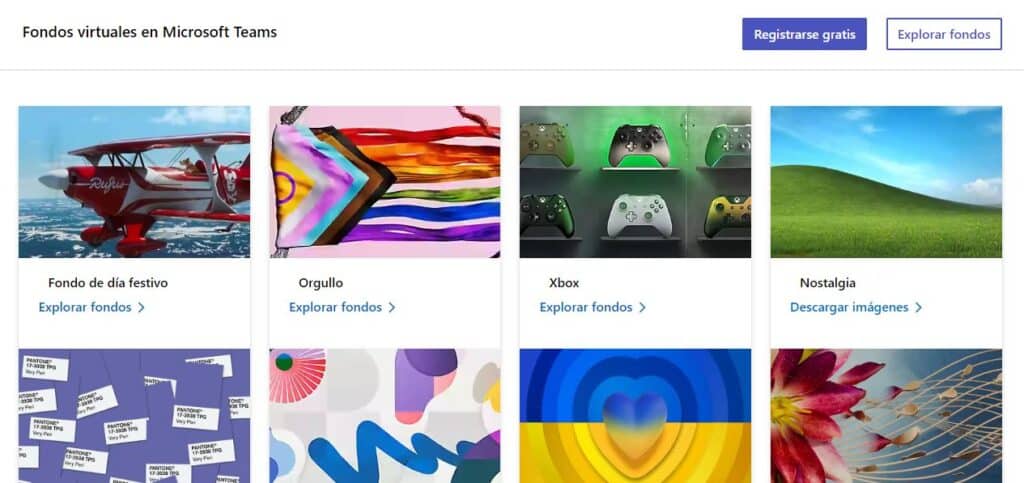
Es stimmt, dass der von der Anwendung angebotene Katalog enorm ist. Darüber hinaus sind die Bilder thematisch geordnet und die Suche kann mit der Suchfunktion verfeinert werden. Für die Anspruchsvollsten werden all diese Mittel jedoch nicht ausreichen, weil sie nach etwas Besonderem, Einzigartigem und Persönlichem suchen. Ein Hintergrund, der Ihren eigenen Stempel widerspiegelt. In solchen Fällen gilt Folgendes: "Wenn es nicht existiert, mach es selbst."
Zum Glück hat uns Microsoft ein kleines Fenster offen gelassen benutzerdefinierte Hintergründe hochladen, obwohl nur gültig für die herunterladbare Version. So funktioniert es:
Bereiten Sie das hochzuladende Bild vor
Um eine gute Darstellung und ausreichende Qualität zu gewährleisten, muss die Bildgröße sollte folgendes sein:
- Maximale Breite: 1.920 Pixel.
- Maximale Höhe: 1.080 Pixel.
- Auflösung zwischen 100 und 300 Pixel pro Zoll.
Um gute Fotos und Illustrationen zu finden, empfehlen wir Ihnen, einen der vielen zu besuchen Websites zum Herunterladen von Hintergrundbildern was gibts im internet Das empfohlene Format ist . Png.
Bild speichern
Um das Hintergrundbild in Teams hochzuladen, müssen wir es zuerst in unserem Teamordner speichern, wo die Anwendung danach sucht. Dieser Speicherort ist der Ordner "Hintergründe", die über diesen Pfad erreicht wird:
Laufwerk C: > Benutzer > AppData > Roaming > Microsoft > Teams > Hintergründe
Auf diese Weise kopieren wir das Bild, das wir in Teams in den Hintergrund stellen möchten, und fügen es in den Ordner ein "Hochladen". Auf diese Weise ist es verfügbar, wenn wir uns in der Anwendung befinden, indem Sie eine der beiden oben beschriebenen Methoden verwenden