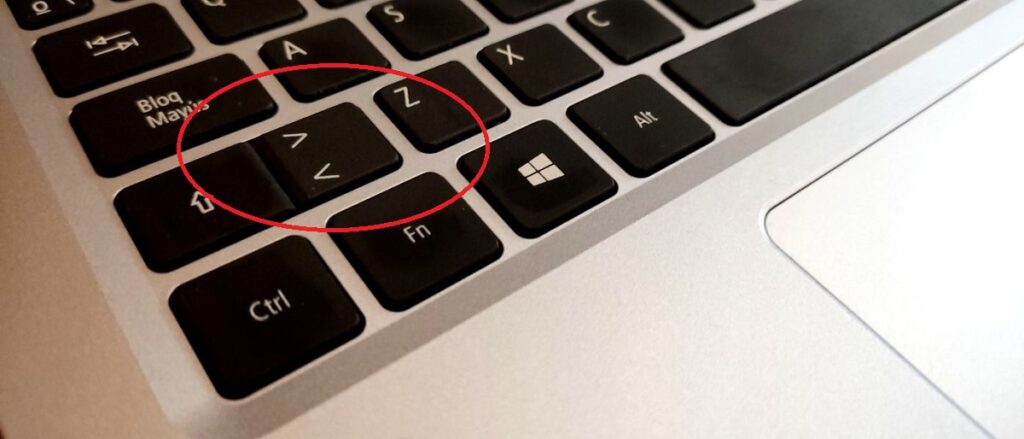
Obwohl mathematische Symbole zur Darstellung von Berechnungen oder mathematischen Ausdrücken entwickelt wurden, verwenden wir in Wahrheit viele von ihnen, sowohl einfache als auch komplexe, regelmäßig in allen Arten von Dokumenten, sei es in Textverarbeitungsprogrammen oder in Programmiersprachen. Es ist der Fall Symbol „größer als“ (>) oder „kleiner als“ (<). In diesem Beitrag werden wir die verschiedenen Möglichkeiten sehen, wie wir sie in unsere Texte einführen müssen.
Beide Zeichen werden normalerweise zusammen mit Zahlen verwendet. Manchmal nur vor ihnen, um anzuzeigen, dass etwas größer oder kleiner als diese Zahl ist, obwohl es manchmal zwischen zwei Zahlen verwendet wird, um eine Beziehung oder einen Vergleich zwischen ihnen herzustellen.
Vereinfacht erklärt werden diese Symbole wie folgt verwendet:
- Größer als (">"): Die Zahl links von diesem Symbol ist größer als die Zahl rechts davon. Beispiel: 3 > 2 bedeutet, dass drei größer als zwei ist.
- Kleiner als ("<"): in diesem Fall ist die Zahl links von diesem Symbol kleiner als die rechts davon. Beispiel: 2 < 3 bedeutet, dass zwei kleiner als drei ist.
Schreiben Sie die Symbole «>» und «<«
In Windows gibt es unabhängig von der Version des von uns verwendeten Microsoft-Betriebssystems zwei Hauptmethoden, um diese Symbole darzustellen. Wir erklären sie im Folgenden:
über Tastatur
In allen Computertastaturen finden wir eine Taste, auf der diese beiden Symbole übereinander gezeichnet sind. Die betreffende Taste befindet sich im Allgemeinen links von der Taste, die dem Buchstaben «Z» entspricht.
- Das Symbol schreiben Kleiner als ("<") Drücken Sie einfach direkt auf diese Taste.
- Das Symbol schreiben Größer als (">") diese Taste muss zusammen mit der „Shift“-Taste (der mit dem Pfeil nach oben) gedrückt werden.
Auf den meisten QWERTZ-Tastaturen befindet sich die „Shift“-Taste gleich links neben der „größer/kleiner als“-Taste, was es uns erleichtert, die Tastenkombination korrekt auszuführen.
Diese Methode funktioniert in 99% der Fälle. Wir können jedoch einen Fehler in der Bedienung der Tastatur finden, der uns daran hindert, sie auszuführen. Wenn ja, müssen Sie es mit einer anderen Methode versuchen, die wir im Folgenden erläutern:
Verwenden von Alt + ASCII-Code
Wir hatten bereits in einem anderen Eintrag erklärt (vgl So setzen Sie Symbole auf die Tastatur: Euro, at usw.) Was sind die ASCII-Codes und welchen Nutzen hat es. Nun, dies ist eine dieser Gelegenheiten, bei denen wir sie verwenden können. Um das Größer- oder Kleiner-als-Symbol zu schreiben, müssen wir Folgendes tun:
- Das Symbol schreiben Kleiner als ("<") Sie müssen die Alt-Taste gedrückt halten und gleichzeitig mit dem Ziffernblock* die Zahl 60 eingeben. Das heißt: Alt + 60.
- Das Symbol schreiben Größer als (">") auch Sie müssen die Alt-Taste gedrückt halten und gleichzeitig mit dem Ziffernblock die Zahl 62 eingeben. Alt + 62.
(*) Wenn wir einen Laptop verwenden, in dem kein separater Ziffernblock vorhanden ist, muss dieser zunächst über die Tastenkombination aufgerufen werden Fn + NumLock. Auf diese Weise können wir die Tasten M, L, K, J, O, I, U verwenden, in deren Ecken die Zahlen angezeigt werden, denen jede von ihnen entspricht.
Schreiben Sie die Symbole «≥» und «≤»
Es gibt eine Variante der Symbole, die wir im vorherigen Abschnitt besprochen haben. Dies sind Symbole, die mathematische Ausdrücke darstellen. Größer als oder gleich ("≥") y Kleiner oder gleich ("≤"). Diese führen eine leichte Nuance ein, wenn Beziehungen zwischen numerischen Zahlen hergestellt werden.
Verwenden von Alt + ASCII-Code
Um sie in unseren Dokumenten zu verwenden, muss wieder auf den ASCII-Code zurückgegriffen werden:
- Das Symbol schreiben Kleiner oder gleich ("≤") die zu verwendende Kombination ist Alt + 242.
- Das Symbol schreiben Größer als oder gleich ("≥") Sie müssen die Kombination verwenden Alt + 243.
In Word
Wenn wir an einem Dokument arbeiten in Word und die Notwendigkeit entsteht, eines dieser beiden Symbole zu verwenden, ist dies der Weg, es zu tun:
- Zuerst öffnen wir das Dokument in Word und markieren mit dem Cursor die Stelle, an der wir das Symbol einfügen wollen.
- Dann geben wir mit dem Ziffernblock ein 2265.
- Als nächstes drücken wir gleichzeitig die Tasten Alt + X., danach wird das Symbol „≥“ angezeigt.
Eine weitere, noch einfachere Möglichkeit, diese Symbole in Word einzugeben, ist über die Schaltfläche „Einfügen“., die wir in der oberen Leiste der Benutzeroberfläche finden. Ein Klick darauf öffnet ein Menü mit Optionen. Darin müssen wir die auswählen Symbole. Wir müssen einfach denjenigen auswählen, den wir verwenden möchten ("≥" oder "≤").
Kopieren und einfügen
Abschließend müssen wir einen sehr einfachen Trick erwähnen, den wir nicht nur mit diesen Symbolen anwenden können, sondern auch mit jedem anderen Symbol, das wir nicht in einen Text einfügen können. Suchen Sie in Google nach der Beschreibung (z. B. „Größer-als-Symbol“) und kopieren Sie sie in den angezeigten Ergebnissen, um sie später einzufügen.