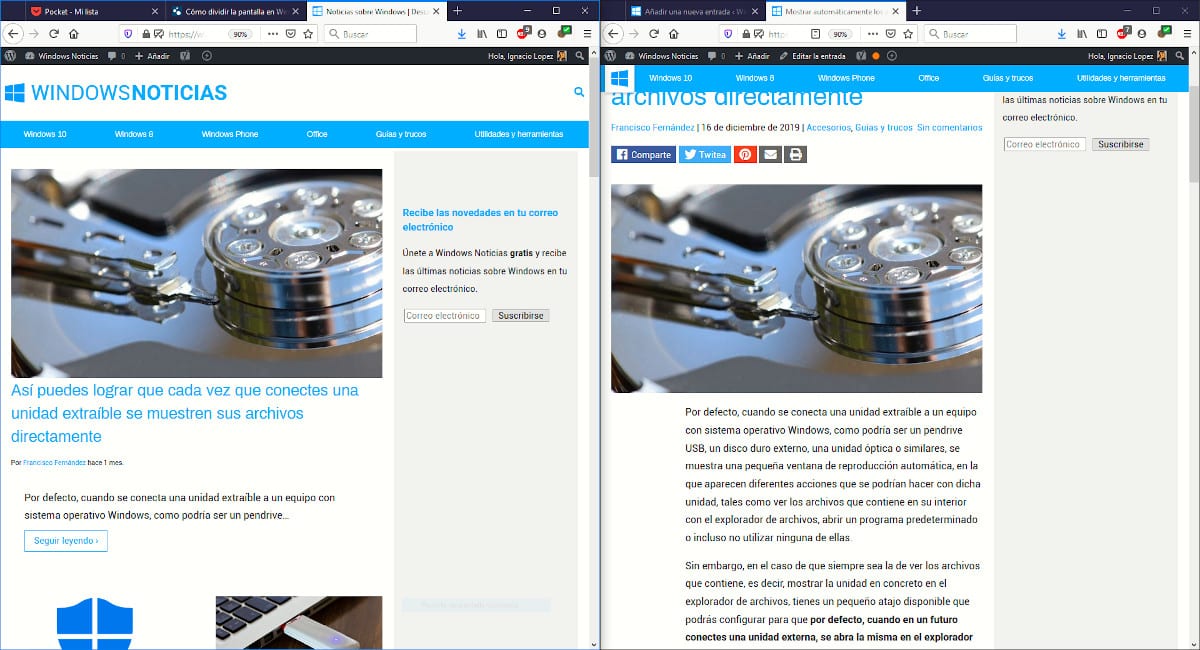
Abhängig von der Größe des Bildschirms unserer Geräte ist es wahrscheinlich, dass wir uns mehr als einmal gesehen haben die Notwendigkeit, die Bildschirmgröße zu teilen von unserem Team, um zwei Anwendungen zusammen zu nutzen, eine ideale Option, wenn wir einen Job machen oder im Internet nach Informationen suchen.
Mit der Einführung von Windows 10 hat Microsoft eine neue Option hinzugefügt, um dies zu ermöglichen Öffnen Sie zwei Anwendungen zu gleichen Teilen auf dem Bildschirm unseres Computers. Bisher konnten wir dies mit einer Tastenkombination tun, eine Methode, die in Windows 7 immer noch verfügbar ist. Aber es gibt noch eine andere, die viel komfortabler, schneller und intuitiver ist.
Teilen Sie den Windows-Bildschirm mit 2 Apps
Tastaturkürzel sind großartig, wenn Sie sich erst einmal daran gewöhnt haben. Sie ermöglichen es Ihnen, jede Aufgabe auszuführen, ohne es zu müssen ohne die Konzentration zu verlieren Wenn Sie gezwungen sind, Ihre Hände von der Tastatur zu lösen. Die Methode, um den Bildschirm mit zwei Anwendungen zu teilen, ist jedoch nicht sehr intuitiv zu sagen, daher werden wir diesmal die Maus verwenden.
- Zuerst müssen wir Öffnen Sie die beiden Anwendungen dass wir auf dem Bildschirm unserer Ausrüstung zeigen wollen.
- Als nächstes müssen wir auf die obere Leiste der Anwendung klicken und Ziehen Sie es an die Seite des Bildschirms wo wir wollen, dass es sich befindet (links oder rechts).
- Vor der Veröffentlichung wird eine Art Leitfaden angezeigt, der den Platz angibt, den die Anwendung einnehmen wird. In diesem Moment Wir lassen die Maustaste los.
- Jetzt müssen wir Führen Sie den gleichen Vorgang mit der anderen Anwendung durch, aber verschieben Sie es in den entgegengesetzten Teil der Anwendung, den wir bereits auf einer der Seiten platziert haben.
Wenn Sie eine Tastenkombination verwenden möchten Um zwei Anwendungen auf dem Bildschirm anzuzeigen, anstatt die Maus zu ziehen, müssen Sie die erste Anwendung auswählen und die Windows-Taste drücken, ohne die Richtungstaste an der Stelle loszulassen, an der sie mit beiden Anwendungen angezeigt werden soll.