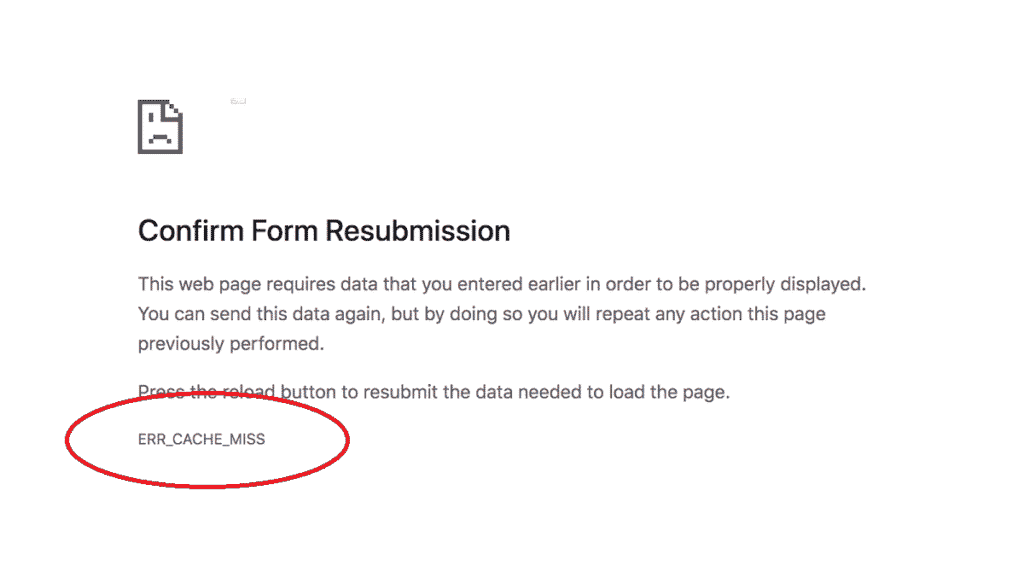
Obwohl es sich um einen der vollständigsten Browser handelt, ist in Chrome es kommen auch fehler vor. Einer von ihnen ist der, der auf dem Bildschirm unter dem Titel angezeigt wird ERR_CACHE_MISS. Schon der Name weist auf seinen Ursprung hin: der Cache-Speicher. Wir werden die Gründe sehen, die zu diesem Fehler führen, und die Lösungen, die wir haben, um ihn zu beheben.
Am häufigsten tritt dieser Fehler auf, wenn Sie versuchen, ein Formular zu senden, z. B. um sich auf einer Webseite zu registrieren, sich anzumelden oder ein Antragsformular auszufüllen. Der Fehler wird neben der Meldung angezeigt "Erneute Einreichung des Formulars bestätigen".

Was ist los? Die Ursachen für eine Fehlfunktion von Chrome können vielfältig sein. Von ein paar Zeilen ungültigen Codes auf einer Website bis hin zu einem Cache-Problem, nicht ausgeschlossen, dass es sich um einen Fehler in Google Chrome handelt. Auf jeden Fall keine Panik: Das Problem hat eine Lösung. Oder besser Lösungen. Natürlich werden einige von ihnen etwas länger dauern, als wir möchten.
Was bedeutet dieser Fehler?
Man muss kein Raketenwissenschaftler sein, um herauszufinden, dass die ERR_CACHE_MISS-Nachricht in Google Chrome mit dem Cache zu tun hat. Aber das ist ziemlich unspezifisch. Hier ist eine Liste mit einigen der häufigsten Gründe warum tritt der fehler auf:
- Das Üblichste: Unser Browser kann keine Cache-Dateien abrufen der Website, auf die Sie zugreifen möchten.
- La Website-Codierung we want to visit ist falsch oder hat PHP-Probleme.
- werden produziert Fehler oder Beschädigungen im Browser, entweder in seiner Konfiguration oder in einigen seiner Erweiterungen.
Es muss gesagt werden, dass der Fehler ERR_CACHE_MISS Es ist nur ein Problem mit dem Chrome-Browser. Ähnliche Fehler können gelegentlich in anderen Browsern auftreten, z. B. die Meldung „Dokument abgelaufen“ in neueren Versionen von Firefox.
Lösungen für den Fehler ERR_CACHE_MISS
Nachfolgend listen wir eine Reihe möglicher Lösungen für diesen lästigen Fehler auf. Wir empfehlen Ihnen, sie in der angegebenen Reihenfolge auszuprobieren:
Seite aktualisieren
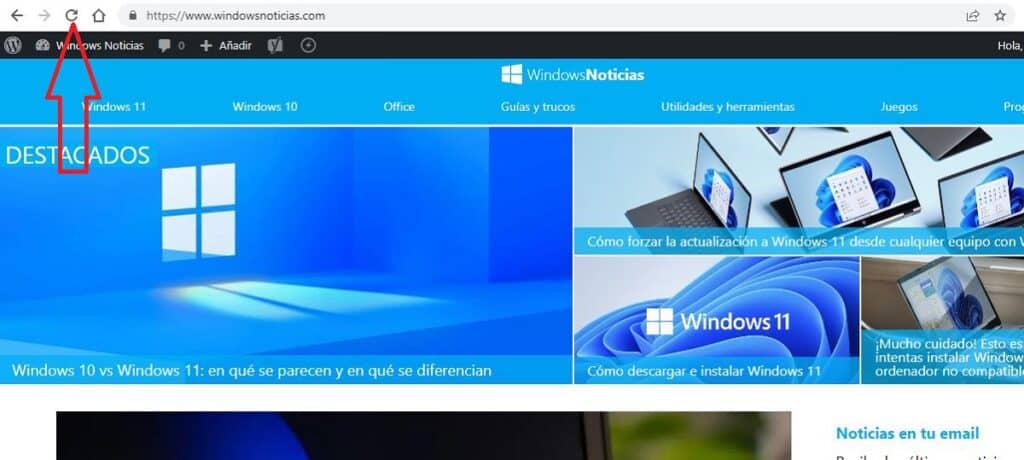
Beginnen wir mit dem Einfachsten. Einer der häufigsten Gründe für diesen Fehler in Chrome ist, dass es gibt Netzwerkverbindungsprobleme. Kleine Unterbrechungen, die einfach durch erneutes Laden der Webseite, die wir besuchen möchten, behoben werden.
Es gibt mehrere Möglichkeiten (allen bekannt), die Seite neu zu laden. Dies sind die beiden direktesten;
- Klicke auf das Symbol neu laden oder erfrischen die in der Adressleiste des Browsers oben links angezeigt wird (siehe Bild).
- Drücken Sie die F5-Taste auf der Tastatur.
Bleibt nach dem Neuladen die Fehlermeldung bestehen, haben wir ausgeschlossen, dass das Problem in der Verbindung liegt. Sie müssen die folgende Methode ausprobieren.
Aktualisieren Sie Chrome
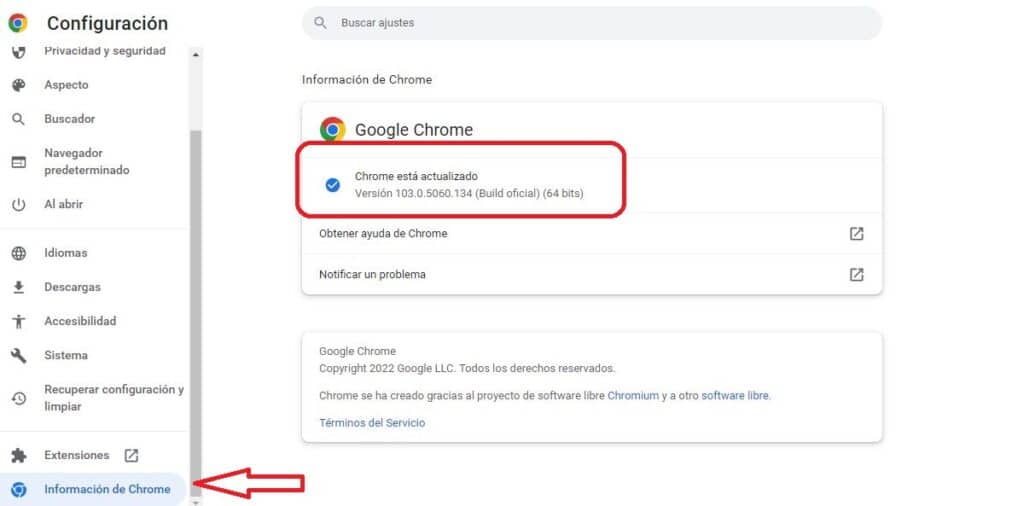
Um dieses und viele andere Probleme zu vermeiden, die auftreten können, ist es immer ratsam über die neueste aktualisierte Version des Chrome-Browsers verfügen auf unserem Rechner. So aktualisieren Sie den Browser:
- Zuerst öffnen wir ein neues Fenster.
- Gehen wir zum Menü "Rahmen" und darin selektieren wir "Chrome-Informationen".
- Dort können wir überprüfen, ob wir die neueste Version des Browsers verwenden. Wenn nicht, wird eine Option zum Aktualisieren von Chrome angezeigt.
Sobald der Browser aktualisiert ist, starten wir den Computer neu und versuchen zu sehen, ob die Fehlermeldung verschwunden ist. Wenn nicht, fahren wir mit der nächsten Methode fort:
Browserdaten löschen
Un beschädigter Dateicache reicht aus, um den Fehler ERR_CACHE_MISS zu erzeugen. Die Lösung in diesen Fällen ist das Löschen der Browserdaten. So geht's:
- Kommen wir zum Menü Chrome-Einstellungen.
- Bewegen Sie den Mauszeiger über die Option "Mehr Werkzeuge" um das Menü anzuzeigen. Darin wählen wir die Option "Browserdaten löschen".
- Zum Schluss drücken wir den Knopf "Daten löschen"*
(*) Stellen Sie sicher, dass diese drei Optionen aktiviert sind: Browserverlauf, Cookies und andere Websitedaten und zwischengespeicherte Bilder und Dateien.
Erweiterungen deaktivieren
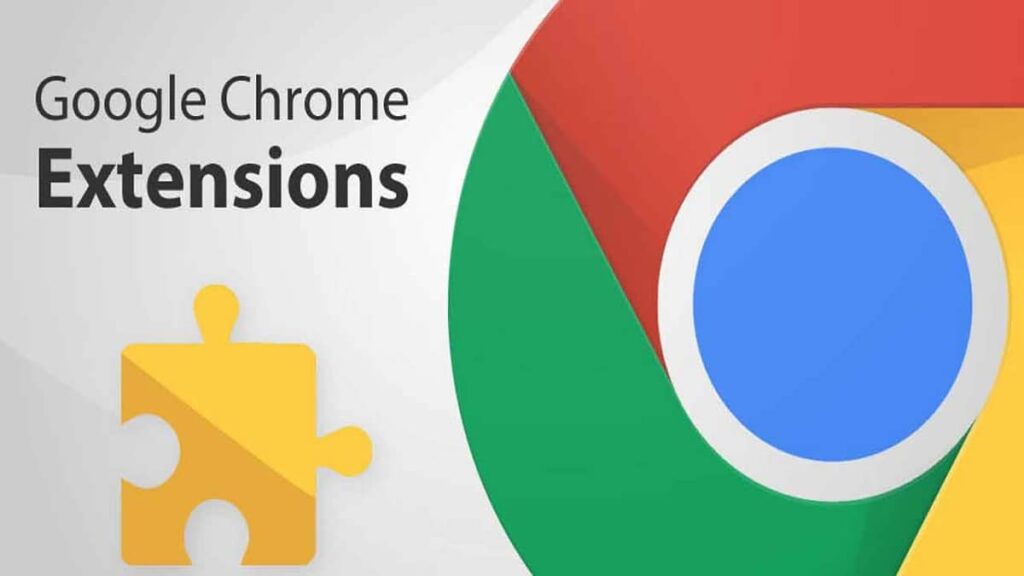
Wenn die aufgezeigten Methoden bisher nicht funktioniert haben, ist es an der Zeit, zu versuchen, das Problem zu lösen Chrome-Erweiterungen deaktivieren. Das hat seinen Grund: Einer der extensiones könnte beschädigt sein oder die Verbindungsfähigkeit von Chrome beeinträchtigen. Wenn wir alle deaktivieren und das Problem verschwindet, wissen wir bereits, was passiert (im Allgemeinen kommt der Fehler von einer der zuletzt installierten Erweiterungen). Dies sind die folgenden Schritte:
- Gehen wir zurück zum Menü Chrome-Einstellungen.
- Wir bewegen den Cursor wieder über die Option "Mehr Werkzeuge" um das Menü anzuzeigen. Darin wählen wir die Option "Erweiterungen".
- In der sich öffnenden Liste der Erweiterungen haben wir die Möglichkeit, sie alle oder einzeln zu deaktivieren, bis wir diejenige finden, die den Fehler verursacht.
Netzwerkeinstellungen zurücksetzen
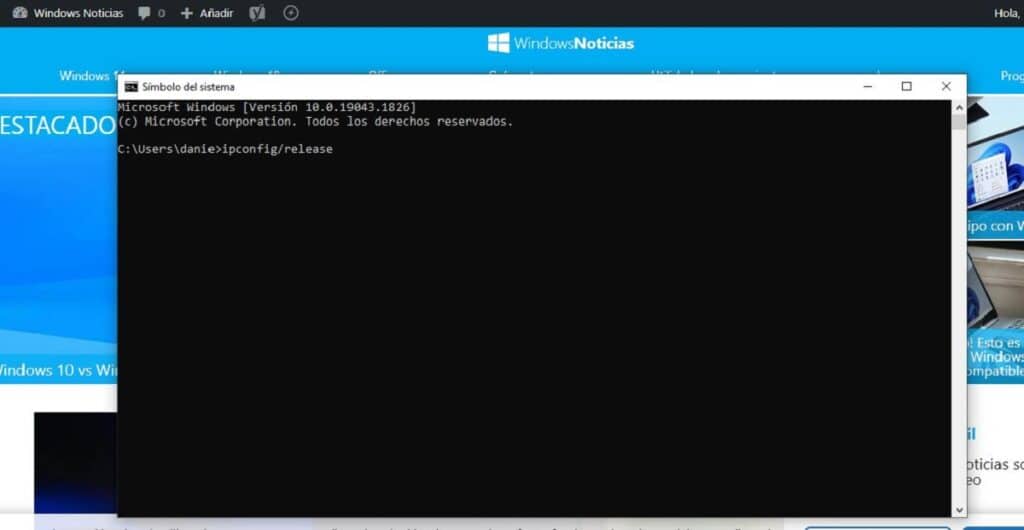
Möglicherweise ist der Fehler auf ein Konfigurationsproblem zurückzuführen. Wenn ja, können wir versuchen, es mit dieser Methode wiederherzustellen:
- Wir klicken auf das Symbol Windows.
- In das Suchfeld schreiben wir cmd um das Befehlsfenster zu öffnen.
- Darin schreiben wir die folgende Reihe von Befehlen (nach jedem Befehl die Eingabetaste drücken):
-
- ipconfig / release
- ipconfig / all
- ipconfig / flushdns
- ipconfig / erneuern
- netsh int ip set dns
- netsh winsock reset
- ipconfig erneuern
- ipconfig erneuern
Eine weitere Aktion, die einen Versuch wert ist, ist Browsereinstellungen zurücksetzen direkt im Browser folgendes eingeben: chrome: // settings / resetProfileSettings.
Danach müssen Sie den Computer neu starten und überprüfen, ob die ERR_CACHE_MISS-Meldung nicht mehr vorhanden ist.
Cache deaktivieren
Und wir kommen zum letzten Ausweg, dem Versuch, wenn alles andere fehlgeschlagen ist, um den verdammten ERR_CACHE_MISS zu entfernen: Systemcache deaktivieren. Dazu ist es notwendig, die zu verwenden Chrome DevTools, die wir im Konfigurationsmenü des Browsers im Abschnitt Entwicklertools finden. So gehen Sie vor:
- Zunächst öffnen wir DevTools auf der Browserseite, auf der die Fehlermeldung erscheint.
- Dann im Abschnitt Rotwählen wir die Option Cache deaktivieren.
Dies sollte den Fehler dauerhaft beheben.