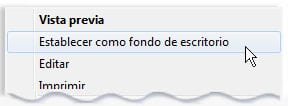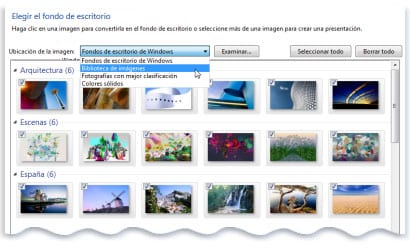Diejenigen, die bereits das neueste Betriebssystem haben von der Microsoft-Firma, Windows 10oder Sie haben einen Computer gekauft, auf dem diese Umgebung bereits vorhanden ist. Sie können es nach Ihren Wünschen anpassen mit dem Führer, dass wir Sie als nächstes verlassen.
Eine der ersten Änderungen, die Benutzer normalerweise vornehmen, ist das Hintergrundbild, da sie damit einen Schreibtisch einrichten können, an dem sie sich in ihrer neuen Umgebung wohler fühlen.
Windows 10 bietet viel mehr Anpassungsoptionen als in früheren Versionen Eine davon, z. B. das Ändern des Erscheinungsbilds unseres Desktops durch Ändern des Hintergrunds, ist mit den folgenden Schritten einfach durchzuführen:
- Drück den Knopf Home und dann klicken Schalttafel. Geben Sie in das Suchfeld ein Desktop-Hintergrund und dann klicken Ändern Sie den Desktop-Hintergrund.
- Klicken Sie auf das Bild oder die Farbe, die Sie für den Desktop-Hintergrund verwenden möchten. Wenn das Bild, das Sie verwenden möchten, nicht in der Liste der Desktop-Hintergrundbilder enthalten ist, müssen Sie auf eines der Elemente in der Liste klicken Bildposition um andere Kategorien anzuzeigen oder klicken Sie auf Bewerten um es auf Ihrem Computer zu finden. Wenn das gewünschte Bild gefunden wurde, doppelklicken Sie darauf. Es wird Ihr Desktop-Hintergrund.
- En BildpositionKlicken Sie auf den Pfeil und wählen Sie aus, ob Sie das Bild zuschneiden möchten, um den Bildschirm auszufüllen, das Bild an den Bildschirm anzupassen, das Bild an den Bildschirm anzupassen, es als Kachel zu verwenden oder es auf dem Bildschirm zu zentrieren, und klicken Sie dann auf Änderungen speichern.
Wir müssen auch berücksichtigen, dass, wenn ein angepasstes oder zentriertes Bild als Desktop-Hintergrund ausgewählt wird, das Bild auch mit einem farbigen Hintergrund gerahmt werden kann. Um dies zu tun, in Bildposition, Klicke auf Einstellen oder Zentrum. Klicken Sie auf Hintergrundfarbe ändernKlicken Sie dann auf eine Farbe und dann auf Akzeptieren.
Als letzten Vorschlag müssen wir mit der rechten Maustaste auf das Bild klicken und dann auf klicken, damit jedes auf dem Computer gespeicherte Bild (oder ein Bild, das wir gerade anzeigen) den Desktop-Hintergrund darstellt Als Desktop-Hintergrund festlegen.