
Al starte windows 10 im abgesicherten modus Es greift auf eine wesentliche Version des Betriebssystems zu, die keine Software von Drittanbietern oder spezifische Treiber für unsere Hardware lädt. Der Wechsel in den abgesicherten Modus von Windows 10 ist daher eine hervorragende Möglichkeit, Software oder Malware zu erkennen, zu reparieren, zu deinstallieren oder zu entfernen, die möglicherweise versehentlich installiert wurde und den Betrieb des Computers beeinträchtigt. In anderen Artikeln erklären wir Ihnen, wie Sie die starten abgesicherter Modus in Windows 11, dieses Mal werden wir Ihnen sagen, wie es in der vorherigen Version, Windows 10, geht.
Wozu dient der abgesicherte Modus von Windows 10?
Einige der häufigsten Anwendungen für den abgesicherten Modus von Windows sind Malware entfernen, fehlerhafte Treiber neu installieren und verschiedene Lösungen ausprobieren. Im abgesicherten Modus ist es einfacher, schädliche oder fehlerhafte Programme oder Erweiterungen zu entfernen, die sich normalerweise selbst neu installieren oder das System daran hindern, zu funktionieren. Es ist auch möglich, fehlerhafte Treiber zu deinstallieren und Ihren Computer wieder zum Laufen zu bringen. Außerdem können Sie jederzeit in den abgesicherten Modus zurückkehren und die Untersuchung fortsetzen, bis Sie eine Lösung gefunden haben. Wir empfehlen nur, in den abgesicherten Modus zu wechseln, wenn Sie genaue Kenntnisse über das betreffende Problem haben.
So starten Sie Windows 10 im abgesicherten Modus
Um Windows 10 im abgesicherten Modus zu starten, ist es am einfachsten, das Betriebssystem zunächst normal zu booten. Als nächstes drücken wir die Start-Taste, dann die Shutdown-Taste und klicken dann auf Neustart, während wir die Umschalttaste auf Ihrer Tastatur gedrückt halten. Dadurch wird Ihr Computer neu gestartet Erweiterter Modus, der der vorherige Schritt des abgesicherten Modus ist, aber Sie benötigen noch einen weiteren Schritt, um es zu erreichen. Lesen Sie weiter, Sie sind fast nichts weniger als in den abgesicherten Modus zu wechseln.
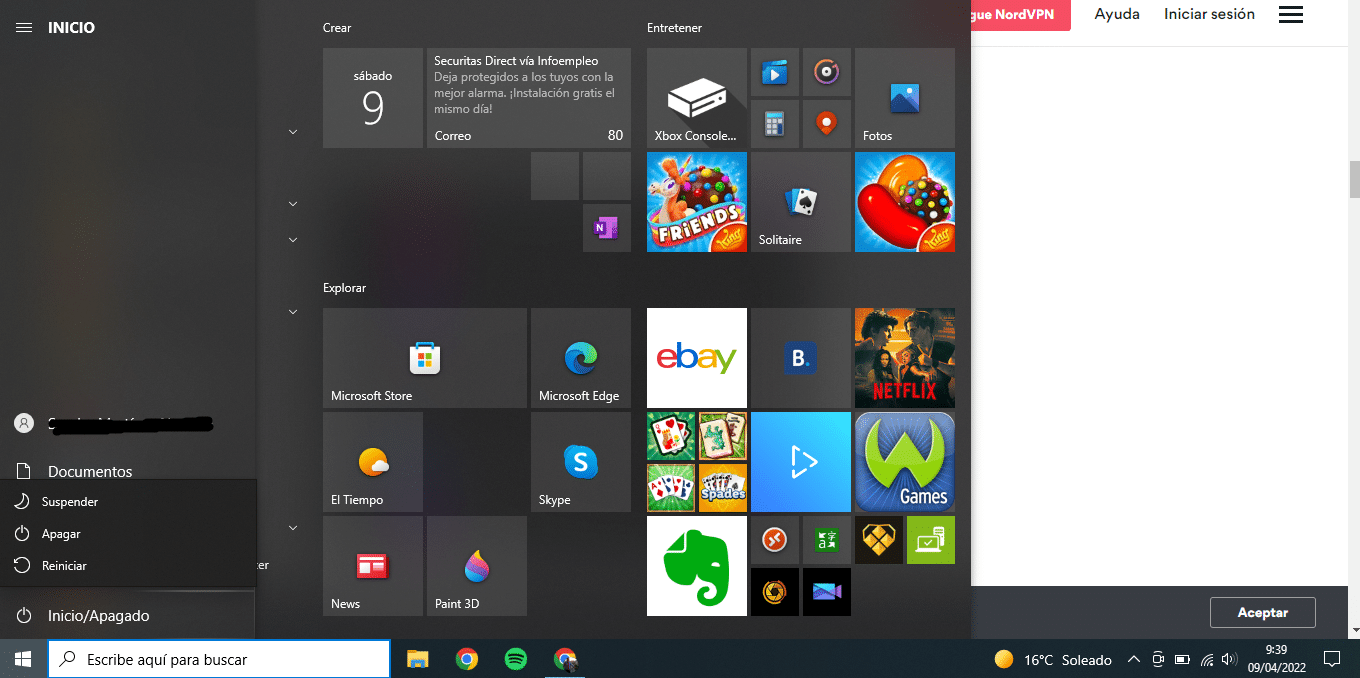
Wenn Sie Windows 10 im abgesicherten Modus starten, haben Sie die Möglichkeit, fortzufahren, Fehler zu beheben oder herunterzufahren. Wählen Sie „Fehlerbehebung“ und dann „Erweiterte Optionen“. Wählen Sie in den Optionen, die im folgenden Menü erscheinen, „Starteinstellungen“ und eine Liste mit Möglichkeiten zum Starten von Windows wird angezeigt. drücken Sie auf Ihrer Tastatur die Nummer, die dem abgesicherten Modus entspricht (mit oder ohne Netzwerk, je nach Bedarf) und dann die Neustart-Schaltfläche, um Windows 10 im abgesicherten Modus zu starten.
Wenn Windows nicht gestartet werden kann
Wenn Sie nicht wissen, wie Sie in den abgesicherten Modus von Windows 10 wechseln, weil Ihr Betriebssystem schwer beschädigt zu sein scheint und nicht einmal der Startbildschirm korrekt geladen werden kann, können Sie auf den erweiterten Start zugreifen vom Start Ihres Computers, indem Sie ihn mehrmals ausschalten und neu starten.
Hierzu Drücken Sie den Netzschalter Ihres Computers zehn Sekunden lang Um es auszuschalten, schalten Sie es wieder ein und warten Sie, bis das erste Bild auf dem Bildschirm erscheint, drücken Sie den Netzschalter an Ihrem Computer erneut zehn Sekunden lang und schalten Sie es ein zweites Mal ein. Sobald das erste Bild auf dem Bildschirm erscheint, schalten Sie es wieder aus und zum dritten Mal ein und lassen Sie Windows nun vollständig booten. Sie gelangen auf das erweiterte Startmenü. Befolgen Sie von hier aus die im vorherigen Abschnitt angegebenen Schritte.
So deaktivieren Sie den abgesicherten Modus in Windows 10
Wenn Sie die notwendigen Einstellungen bereits im abgesicherten Modus vorgenommen haben und Ihren Computer nun normal starten möchten, sollte dies im Prinzip problemlos über den Ausschaltknopf im Startmenü möglich sein. Sollten Sie dennoch Schwierigkeiten haben, Sie müssen es manuell tun.
Drücken Sie dazu die Windows-Taste und die R-Taste auf der Tastatur Öffnen Sie das Ausführungsmenü. Geben Sie „msconfig“ ein und drücken Sie die Eingabetaste. Greifen Sie im angezeigten Menü auf die Registerkarte Boot zu. Deaktivieren Sie unter den Startoptionen auf dieser Registerkarte diejenige mit der Aufschrift Safe Boot. Klicken Sie dann auf Übernehmen. Der Computer kann jetzt normal neu gestartet werden.
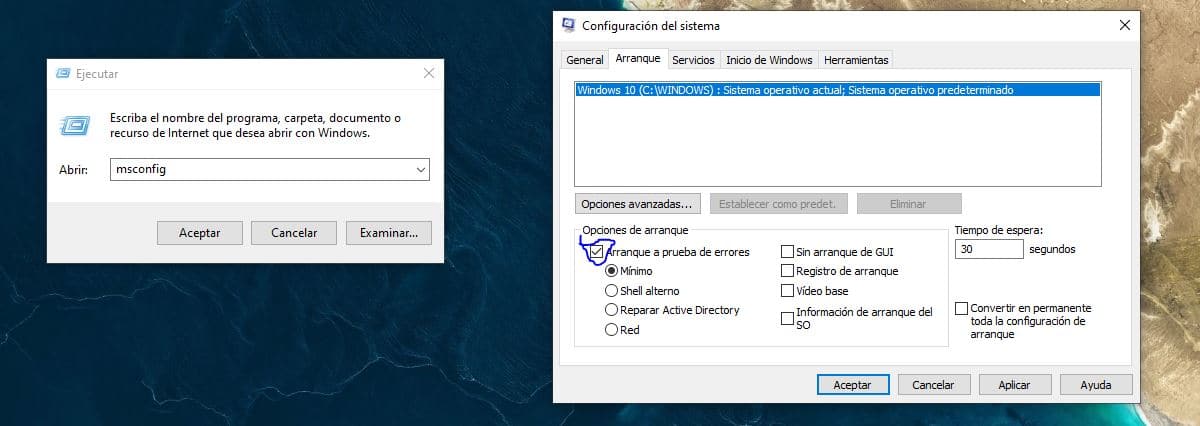
F8 und Umschalt + F8
Bis vor einigen Jahren war der Zugriff auf diesen Modus so einfach wie das Drücken dieser Taste. Jetzt funktioniert auf vielen modernen Windows 10-Computern nicht, obwohl es nur wenige gibt, bei denen diese Tastenkombination funktioniert. Sie können es versuchen, aber es ist viel wahrscheinlicher, dass dies bei Ihnen nicht funktioniert. Glücklicherweise haben wir bereits andere Möglichkeiten besprochen, wie Sie dies tun können, die nicht viel Zeit in Anspruch nehmen. Computer und ihre Komponenten sind zu schnell, um den Bootvorgang durch diese Tasten zu unterbrechen, aber es schadet nicht, es selbst zu überprüfen. Sie werden überrascht sein.
Bisher haben wir Ihnen verschiedene Möglichkeiten für den Zugriff auf den abgesicherten Modus von Windows 10 erklärt. Wie Sie mit bloßem Auge sehen können, ist es nicht kompliziert und kann endlose Probleme lösen. Sie können Zeit und Geld sparen wenn Sie es selbst herausfinden, ohne einen Fachmann zu benötigen. Es stimmt auch, dass Ihnen, wenn Sie nur über Benutzerkenntnisse verfügen, das Wissen fehlt und Sie Ihren Computer höchstwahrscheinlich zu einem bestimmten Reparaturdienst bringen müssen.