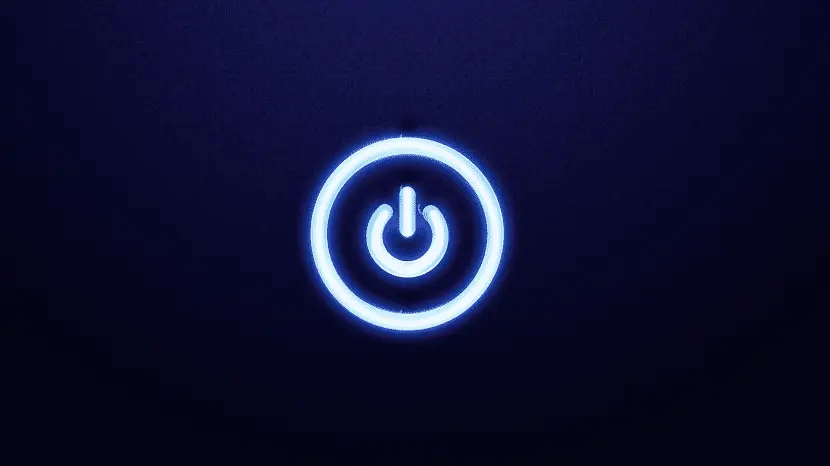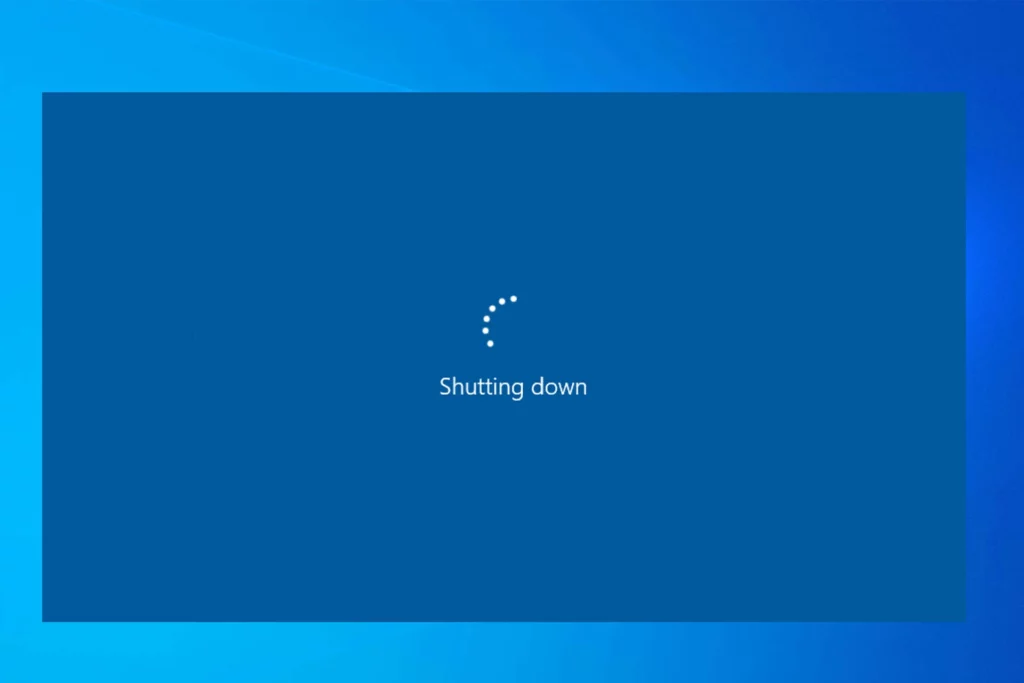
Ο αυτόματος τερματισμός λειτουργίας είναι μια χρήσιμη λειτουργία των Windows μέσω της οποίας μπορούμε να επιλέξουμε μια συγκεκριμένη ώρα για να απενεργοποιηθεί ο υπολογιστής μας, χωρίς την άμεση παρέμβασή μας. Σε αυτήν την ανάρτηση θα δούμε πώς μπορείτε να προγραμματίσετε το Αυτόματη απενεργοποίηση στα windows 11 και τα πλεονεκτήματα που θα μας φέρει αυτό.
Πριν ξεκινήσουμε, θα πρέπει να σημειωθεί ότι δεν υπάρχει εγγενής επιλογή στα Windows 11 για την εκτέλεση αυτής της ενέργειας σε προγραμματισμένη βάση. Αυτό σημαίνει ότι δεν έχουμε άλλη επιλογή από το να καταφύγουμε σε άλλο εργαλείο συστήματος. Μέσα στα ίδια τα Windows 11 υπάρχει μια πολύ καλή επιλογή που θα μας επιτρέψει να προγραμματίσουμε τον αυτόματο τερματισμό λειτουργίας του λειτουργικού συστήματος και άλλες εργασίες. Για όλα αυτά μιλάμε στις επόμενες παραγράφους.
Όπως θα δείτε, θα έχουμε πολλά ευκαμψία κατά τον προγραμματισμό της αυτόματης απενεργοποίησης. Για παράδειγμα, μπορούμε να διαμορφώσουμε τον τερματισμό λειτουργίας κάθε συγκεκριμένο αριθμό ημερών ή εβδομάδων ή να καθορίσουμε την ακριβή ώρα. Όλα σύμφωνα με τις ανάγκες μας.
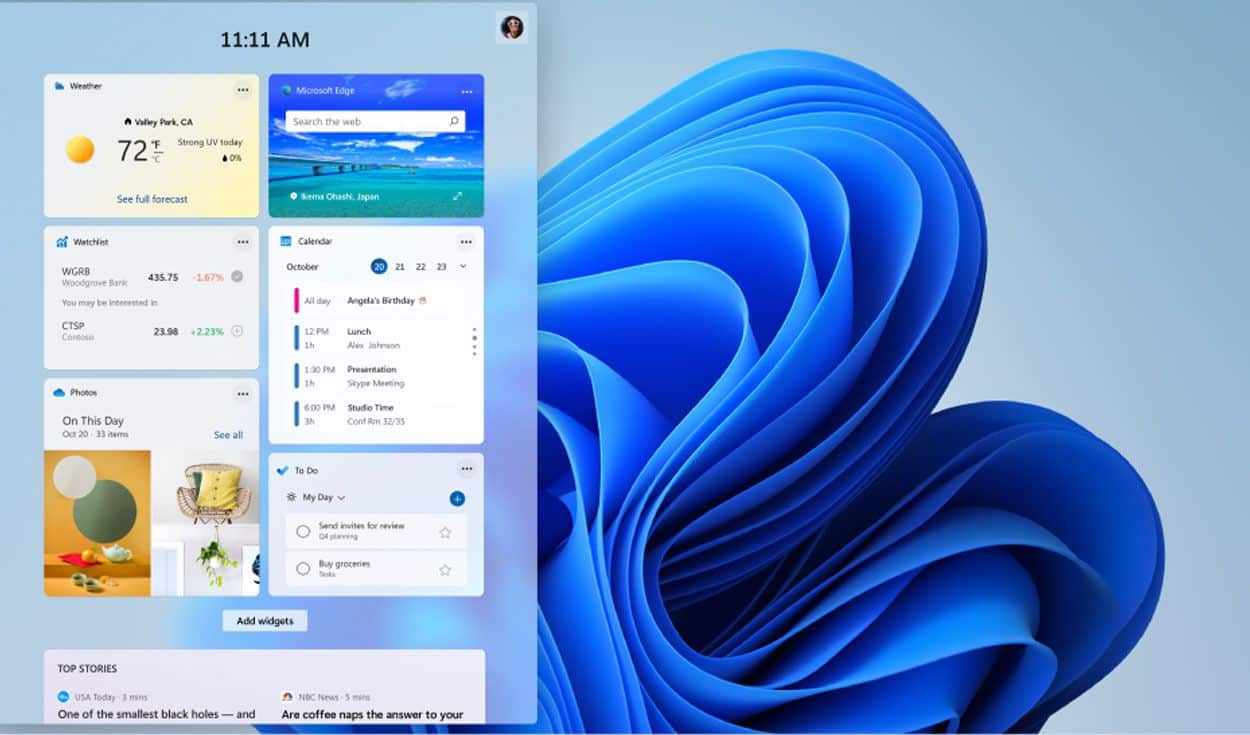
Γιατί είναι τόσο σημαντική η αυτόματη απενεργοποίηση;
Υπάρχουν ισχυροί λόγοι για να χρησιμοποιήσετε τη δυνατότητα αυτόματου τερματισμού λειτουργίας στα Windows 11 και σε οποιαδήποτε άλλη έκδοση του λειτουργικού συστήματος της Microsoft. Αυτά είναι τα πιο σημαντικά πλεονεκτήματα:
- Οι μονάδες δίσκου στους περισσότερους υπολογιστές δεν έχουν σχεδιαστεί για να λειτουργούν συνεχώς. και χωρίς παύση για πολλές εβδομάδες. Δεν είναι σαν τους σκληρούς δίσκους διακομιστών. Η αυτόματη απενεργοποίηση θα προσφέρει την απαραίτητη «ξεκούραση» για τον σκληρό δίσκο.
- Όπως και άλλα λειτουργικά συστήματα, τα Windows λειτουργούν περιοδικά ενημερώσεις και άλλες βασικές διαδικασίες για τη λειτουργία του μεταξύ της διαδικασίας τερματισμού λειτουργίας και ενεργοποίησης του υπολογιστή. Η αυτόματη απενεργοποίηση θα ευνοήσει την εκτέλεσή τους.
- Ο τερματισμός της λειτουργίας του υπολογιστή σας από καιρό σε καιρό, είτε χειροκίνητα είτε αυτόματα, είναι ένας καλός τρόπος εξοικονόμηση ενέργειας και, ως εκ τούτου, φροντίστε το περιβάλλον.
- Είναι επίσης ένας καλός τρόπος για να αποτρέψτε την υπερβολική θέρμανση του υπολογιστή μας, με κίνδυνο τα εξαρτήματα να καούν, να αλλοιωθούν και να σταματήσουν να λειτουργούν σωστά. Η κατά διαστήματα απενεργοποίηση του υπολογιστή θα τον βοηθήσει να κρυώσει και τα εξαρτήματά του να έχουν μεγαλύτερη διάρκεια ζωής.
Προγραμματιστής εργασιών
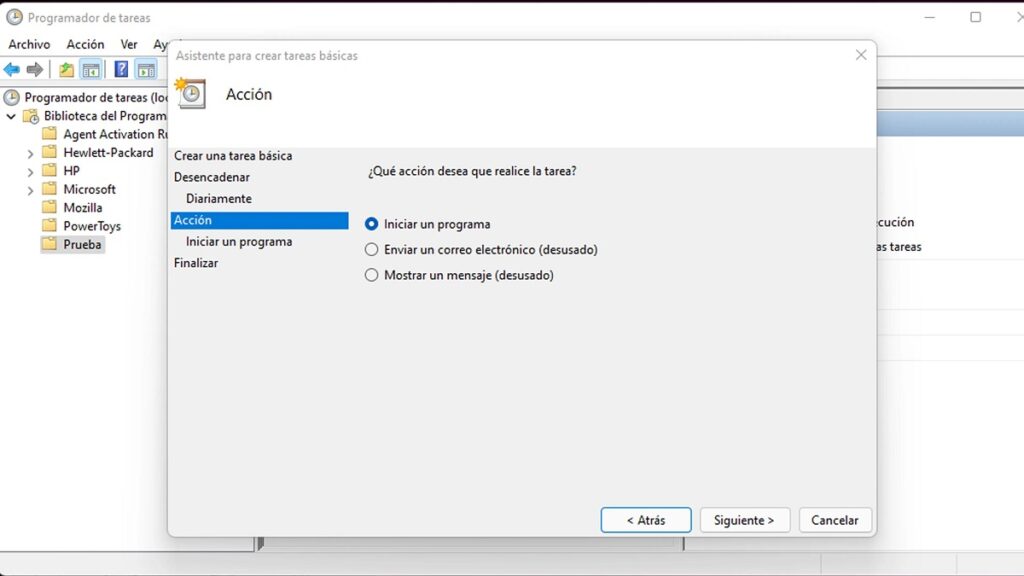
Το εργαλείο με το οποίο θα μπορούμε να προγραμματίσουμε τον αυτόματο τερματισμό λειτουργίας στα Windows 11 είναι το Προγραμματιστής εργασιών. Η διαδικασία είναι λίγο περίπλοκη και αποτελείται από δύο φάσεις. Εξηγούμε όλα τα βήματα που πρέπει να ακολουθήσετε:
Πρώτη φάση
-
- Πρώτον, ανοίγουμε το μενού έναρξης των Windows 11. Εκεί γράφουμε Developer στο πλαίσιο αναζήτησης και, από τις επιλογές που μας δείχνουν τα Windows, επιλέγουμε την εφαρμογή του "Χρονοδιάγραμμα εργασιών".
- Μέσα στην εφαρμογή, επιλέγουμε την επιλογή "Δημιουργία βασικής εργασίας".
- Όταν ξεκινήσει η διαδικασία, ανοίγει μια σειρά από παράθυρα για να ρυθμίσετε τις παραμέτρους της διαδικασίας αυτόματου τερματισμού λειτουργίας βήμα προς βήμα:
- Όνομα και σύντομη περιγραφή της εργασίας (για παράδειγμα, "αυτόματος τερματισμός λειτουργίας") + "Επόμενο".
- Συχνότητα τερματισμού λειτουργίας (ημερήσια, εβδομαδιαία, μηνιαία, κ.λπ.) + «Επόμενο».
- Ημερομηνία και ώρα τερματισμού λειτουργίας + «Επόμενο».
- Τέλος, επιλέγουμε την επιλογή «Έναρξη προγράμματος» στην τελευταία οθόνη, αφού τα Windows θεωρούν την εργασία αυτόματου τερματισμού λειτουργίας ως ένα ακόμη πρόγραμμα συστήματος και την επικυρώνουμε κάνοντας κλικ στο "Επόμενο", όπως φαίνεται στην παραπάνω εικόνα.
Δεύτερο επίπεδο
Μόλις ολοκληρωθεί η πρώτη φάση, η διαδικασία πρέπει να ολοκληρωθεί με τη δεύτερη φάση (την πιο σημαντική). Σε αυτό, θα επιλέξουμε το πρόγραμμα για εκτέλεση, το πρόγραμμα αυτόματου τερματισμού λειτουργίας των Windows 11. Αυτό πρέπει να κάνουμε:
- Πρώτα ανοίγουμε το Εξερεύνηση αρχείων των Windows.
- Σε αυτό, αναζητούμε την ακόλουθη διεύθυνση: C: \ Windows \ System32, το οποίο πρέπει να αντιγράψουμε και να επικολλήσουμε στην επάνω γραμμή της εξερεύνησης αρχείων.
- Μόλις μπούμε, κάνουμε διπλό κλικ στην εφαρμογή Shutdown.exe και επιβεβαιώστε κάνοντας κλικ στο "Επόμενο".
- Το τελευταίο βήμα είναι να ελέγξετε όλες τις πληροφορίες που εμφανίζονται στο τελευταίο παράθυρο και να τις επιβεβαιώσετε κάνοντας κλικ στο κουμπί "Τέλος".
Μόλις ολοκληρωθούν οι δύο φάσεις, η λειτουργία αυτόματου τερματισμού θα ενεργοποιηθεί οριστικά με τις παραμέτρους που έχουμε επιλέξει.
Το μόνο που έχουμε εξηγήσει είναι ισχύει για Windows 11. Εάν ο υπολογιστής σας λειτουργεί με άλλες προηγούμενες εκδόσεις του λειτουργικού συστήματος Microsoft, μπορείτε να συμβουλευτείτε τις αναρτήσεις μας σχετικά Πώς να προγραμματίσετε τον αυτόματο τερματισμό λειτουργίας στα windows 10 y Πώς να προγραμματίσετε τον αυτόματο τερματισμό λειτουργίας στα windows 7.
Εφαρμογή WinOFF
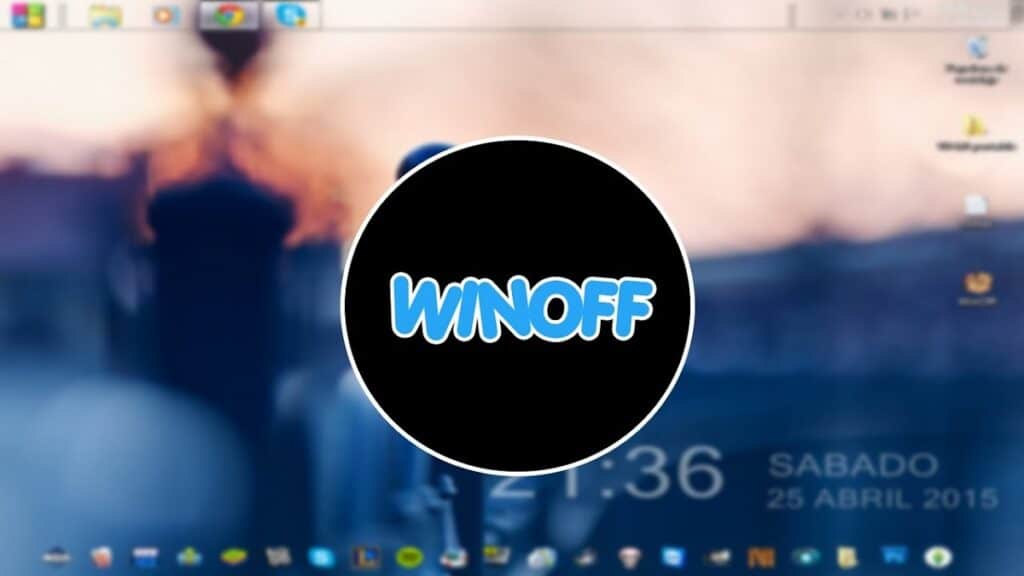
Τέλος, θα αναφέρουμε μια εξωτερική εφαρμογή που μας επιτρέπει να διαμορφώσουμε τον υπολογιστή μας έτσι ώστε να σβήνει αυτόματα σε ορισμένες περιπτώσεις. Για παράδειγμα, όταν η CPU δεν υπερβαίνει ένα ελάχιστο ποσοστό χρήσης ή όταν διακόπτεται η σύνδεση στο Διαδίκτυο. Αυτή η εφαρμογή ονομάζεται WinOFF και είναι δυνατό κατεβάστε εδώ.
Εκτός από τον αυτόματο τερματισμό λειτουργίας, το WinOFF σάς επιτρέπει να εκτελέσετε άλλες εργασίες όπως επανεκκίνηση (κανονική ή ως διαχειριστής), τερματισμός λειτουργίας, κλείδωμα ή αναστολή συνεδρίας, απλός τερματισμός λειτουργίας κ.λπ. Είναι μια εφαρμογή που χρησιμοποιείται ευρέως από εκείνους τους γονείς που αφήνουν τους υπολογιστές στα παιδιά τους εγκαίρως και θέλουν να έχουν περισσότερο έλεγχο στις ώρες χρήσης τους. Πολύ πρακτικό.