
Εάν χρησιμοποιείτε συχνά τον υπολογιστή σας, σίγουρα έχετε αντιμετωπίσει αποτυχίες σύνδεσης στο Διαδίκτυο που δεν σας επέτρεψαν να εργαστείτε ή να αξιοποιήσετε στο έπακρο τα Windows 10, αυτό είναι πιο συχνό όσο παλαιότερη είναι η έκδοση του λειτουργικού συστήματος που χρησιμοποιούμε. . Στις περισσότερες περιπτώσεις αυτό επιλύεται αυθόρμητα από τη μια μέρα στην άλλη ή με μια απλή επανεκκίνηση, αν και σε άλλες περιπτώσεις είναι απαραίτητο να εκτελέσετε πλήρη ανάλυση για την εύρεση πιθανών αστοχιών στο σύστημα.
Αυτές οι αποτυχίες σύνδεσης μπορεί να προκύψουν για διάφορους λόγους, ωστόσο, δεν θα χρειαστεί να ανησυχείτε από τότε σε πολλές περιπτώσεις θα μπορέσετε να λύσετε αυτό το πρόβλημα γρήγορα. Για να σας βοηθήσουμε, παρακάτω παρουσιάζουμε μια πλήρη ανάλυση σχετικά με αυτό το θέμα, ώστε να μπορείτε να εργαστείτε και να απολαύσετε πλήρως τον υπολογιστή σας.
Πώς να λύσετε προβλήματα Διαδικτύου στα Windows 10
Η σύνδεση στο διαδίκτυο είναι ένα βασικό και απαραίτητο εργαλείο για κάθε συσκευή σήμερα. Είτε χρησιμοποιούμε τον υπολογιστή για εργασία, ψυχαγωγία ή για να παρακολουθούμε τα νέα, πρέπει να είμαστε συνδεδεμένοι σε ένα δίκτυο. Ευτυχώς υπάρχουν πολλοί τρόποι για να λυθεί αυτό το πρόβλημα από το ίδιο λειτουργικό σύστημα, χωρίς να χρειάζεται να καταφύγουμε σε πιο σύνθετες λύσεις. Εδώ παρουσιάζουμε μερικές από τις πιο κοινές λύσεις που μπορούν να σας βοηθήσουν να λύσετε αυτό το πρόβλημα σύνδεσης.
Αντιμετώπιση προβλημάτων δικτύου των Windows 10

Τα προβλήματα σύνδεσης στο δίκτυο που εμφανίζονται αυθόρμητα και επαναλαμβανόμενα συνήθως επιλύονται εύκολα με απλά βήματα, επομένως, γενικά, δεν θα χρειάζεται να ανησυχείτε. Ένα από τα πιο χρήσιμα εργαλεία στα Windows 10 σε αυτόν τον τομέα είναι το εργαλείο αντιμετώπισης προβλημάτων σύνδεσης. Αυτό το σύστημα επιτρέπει την επίλυση των πιο συνηθισμένων προβλημάτων σύνδεσης και τον εντοπισμό της προέλευσής τους.
Για να αποκτήσετε πρόσβαση και να ελέγξετε την κατάσταση σύνδεσης, θα πρέπει να ακολουθήσετε τα παρακάτω βήματα:
- Κάντε κλικ στο κουμπί μύηση, στο τμήμα διαμόρφωση
- Πρόσβαση στο κατάσταση δικτύου και διαδικτύου και επιλέξτε Αλλάξτε τις ρυθμίσεις δικτύου
- Μόλις εκεί επιλέξτε το λύσης προβλημάτων και ακολουθήστε τα σημειωμένα βήματα για να ελέγξετε το δίκτυο και να προσπαθήσετε να λύσετε το πρόβλημα σύνδεσης
Εάν το σύστημα εντοπίσει σωστά το πρόβλημα και μπορεί να το επιλύσει, το μόνο που έχετε να κάνετε είναι να το κάνετε αυτό και η σύνδεσή σας θα πρέπει να αποκατασταθεί. Διαφορετικά, μια συμβουλή που σας δίνουμε είναι αυτή επανεκκινήστε το δρομολογητή και τη σύνδεση Wi-Fi από τον υπολογιστή σας, αν και πολλές φορές δεν είναι απαραίτητο.
Επανεκκινήστε τη σύνδεση στο διαδίκτυο

Μία από τις εναλλακτικές λύσεις που σας παρουσιάζουμε για να μπορέσετε να ανακτήσετε τη σύνδεση δικτύου είναι μία από τις απλούστερες αλλά και πιο χρησιμοποιούμενες μεθόδους για να λύσουμε οποιοδήποτε πρόβλημα στον υπολογιστή μας. Μπορεί να φαίνεται πολύ απλός και άχρηστος τρόπος, αλλά η απλή εκτέλεση αυτής της επαναφοράς μπορεί να λύσει πολλά από τα προβλήματα χωρίς να χρειάζεται να βρείτε πιο περίπλοκες λύσεις, ώστε να μην χάσετε τίποτα δοκιμάζοντάς το. «Μερικές φορές η απλούστερη λύση είναι και η πιο πιθανή».
Πρώτα απ 'όλα θα πρέπει απενεργοποιήστε τη λειτουργία Wi-Fi του υπολογιστή σας και ενεργοποιήστε τον ξανά μετά από μερικά δευτερόλεπτα. Μπορεί να φαίνεται σαν κάτι πολύ απλό αλλά λειτουργεί σε πολλές περιπτώσεις. Μπορείτε να το κάνετε αυτό από το κουμπί διαμόρφωσης, μεταβαίνοντας στην ενότητα Δίκτυο και Διαδίκτυο. Μόλις εδώ θα πατήσουμε το κουμπί Wi-Fi, το οποίο θα ενεργοποιηθεί από προεπιλογή, και θα το επανεκκινήσουμε.
Όταν μετά την επανεκκίνηση η σύνδεση αποκαθίσταται στο διαδίκτυο, συνήθως οφείλεται σε πρόβλημα πρόσβασης στο δίκτυο του ίδιου του υπολογιστή και όχι του Wi-Fi στο οποίο θέλουμε να συνδεθούμε.
Επανεκκινήστε το δρομολογητή
Μια άλλη πολύ απλή, αλλά και πολύ χρήσιμη λύση για επανεκκίνηση της σύνδεσης στο internet είναι απενεργοποιούμε και ενεργοποιούμε τον δρομολογητή Wi-Fi του δικτύου στο οποίο θέλουμε να συνδεθούμε. Ένας τρόπος για να ελέγξετε εάν το σήμα αποτυγχάνει είναι να κοιτάξετε το εικονίδιο Wi-Fi που εμφανίζεται στον ίδιο τον δρομολογητή, μαζί με άλλα, όπως τα εικονίδια τροφοδοσίας και ADSL/DSL. Εάν το εικονίδιο του δικτύου είναι απενεργοποιημένο, σημαίνει ότι δεν υπάρχει σύνδεση στο διαδίκτυο, αποτελώντας βλάβη του δρομολογητή και όχι του υπολογιστή μας. Εάν αναβοσβήνει, δεν θα χρειάζεται να ανησυχείτε, καθώς αυτό συμβαίνει όταν υπάρχει κίνηση σύνδεσης.
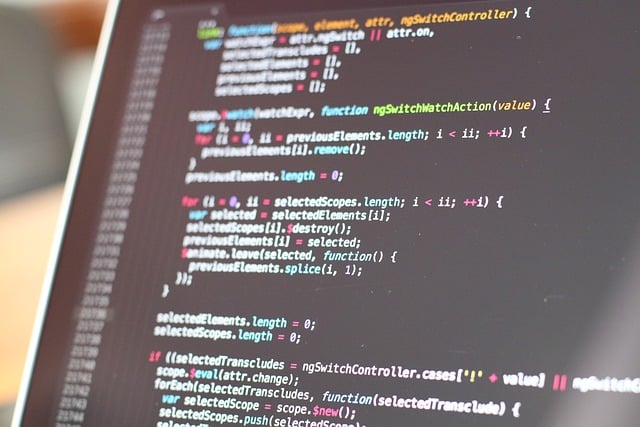
Σίγουρα έχετε επανεκκινήσει το ρούτερ κάποια στιγμή για τον ίδιο λόγο, απλά θα πρέπει να το απενεργοποιήσετε και να το ενεργοποιήσετε σε λίγα δευτερόλεπτα. κατά την επανεκκίνηση δημιουργούμε μια νέα σύνδεση IP, Μπορεί να διορθώσει αστοχίες δικτύου και σφάλματα σύνδεσης. Πρέπει να ληφθεί υπόψη ότι, εάν αυτό λειτουργεί, δεν θα έχουμε ξανά σύνδεση μέχρι να περάσουν μερικά λεπτά, επομένως είναι φυσιολογικό στην αρχή να μην μπορείτε να βρείτε το συνηθισμένο σας δίκτυο.
Επίλυση προβλημάτων ταχύτητας σύνδεσης
Εάν μπορείτε να συνδεθείτε με επιτυχία στο δίκτυο Wi-Fi, αλλά το Η ταχύτητα σύνδεσης είναι πολύ αργή και μετά βίας σας επιτρέπει να εκτελέσετε βασικές λειτουργίες Διαδικτύου, το πρόβλημα έχει συνήθως μια απλή λύση αν και υπάρχουν πολλές μεταβλητές που μπορούν να το επηρεάσουν. Είναι σημαντικό να ελέγξετε αν αυτή η ταχύτητα σύνδεσης ήταν πάντα η ίδια ή έχει μειωθεί αυθόρμητα χωρίς λόγο.
Εάν η σύνδεσή σας ήταν πάντα αργή, σας συνιστούμε να επικοινωνήσετε με τον πάροχο για να μάθετε το εύρος ζώνης που έχετε συνάψει. Αυτός είναι ο όγκος των δεδομένων που μπορείτε να ανεβάσετε και να κατεβάσετε σε μια δεδομένη στιγμή. Μπορεί να είναι ότι το εύρος ζώνης δεν σας επιτρέπει να περιηγηθείτε πιο γρήγορα, επομένως θα πρέπει να προσλάβετε άλλη υπηρεσία.

Εάν έχετε καλό εύρος ζώνης, αλλά η ταχύτητα σύνδεσής σας δεν είναι τόσο γρήγορη όσο θα έπρεπε, ακολουθούν μερικές συμβουλές που μπορείτε να δοκιμάσετε για να το διορθώσετε:
1º) Εγκαταστήστε α ενισχυτής σήματος όταν ο δρομολογητής είναι μακριά ή υπάρχουν πολλά εμπόδια ενδιάμεσα. Αυτή είναι μια καλή επιλογή, για παράδειγμα, εάν το σπίτι σας είναι πολύ μεγάλο.
2º) Μετακινήστε το δρομολογητή πιο κοντά στο μέρος όπου χρησιμοποιείτε συνήθως τον υπολογιστή σας. Ακόμη και μια επιλογή για τη μεγιστοποίηση της ταχύτητας λήψης είναι να χρησιμοποιήσετε απευθείας σύνδεση καλώδιο από το ρούτερ στον υπολογιστή.
3º) Παρακολουθήστε το τον αριθμό των συσκευών που συνδέονται ταυτόχρονα, καθώς και τις λήψεις ή τη χρήση της σύνδεσης που πραγματοποιούν. Μερικές φορές το δίκτυο είναι πολύ κορεσμένο επειδή υπάρχουν πολλές συσκευές συνδεδεμένες και υπάρχει μεγάλη κίνηση δικτύου, επομένως είναι φυσιολογικό να επιβραδύνεται.
Ελέγξτε την ταχύτητα σύνδεσης

Ένας γρήγορος και εύκολος τρόπος για να ελέγξουμε αν το πρόβλημα σύνδεσης είναι από τον δικό μας υπολογιστή ή από το δίκτυο Wi-Fi ελέγξτε την ταχύτητα σύνδεσης της ζώνης του δικτύου μας. Υπάρχουν πολλές σελίδες όπου μπορείτε να δοκιμάσετε αυτήν την ταχύτητα, αλλά σας συνιστούμε να το κάνετε ακολουθώντας τα βήματα που παρέχονται από το χειριστή του δικτύου σας.
Αυτό το τεστ μας λέει τι είναι ταχύτητα μεταφόρτωσης και λήψης του δικτύου μας, και εάν συμφωνεί με τη ζώνη δικτύου που έχουμε συνάψει. Εάν συνδέσετε τον υπολογιστή σας απευθείας στο δρομολογητή, η ταχύτητα σύνδεσης θα είναι υψηλότερη, αν και αυτό δεν είναι τόσο σημαντικό εάν δεν χρησιμοποιείτε συνήθως αυτόν τον τύπο καλωδιακής σύνδεσης.