
Μάθετε πώς να εγκαταστήσετε τα Windows σε έναν υπολογιστή Linux Δεν χρειάζεται να είναι περίπλοκο, ωστόσο, πρέπει να λάβετε υπόψη ότι προτού κάνετε αυτό το είδος ενέργειας στον υπολογιστή σας, πρέπει να δημιουργήσετε αντίγραφα ασφαλείας των πληροφοριών.
Σε αυτό το άρθρο θα σας πούμε τα βήματα που πρέπει να ακολουθήσετε για να μάθετε πώς να εγκαταστήσετε τα Windows σε Linux, καθώς και μερικούς από τους λόγους για τους οποίους ορισμένοι χρήστες προτιμούν τα Windows από το Linux.
Λόγοι για τους οποίους ορισμένοι προτιμούν τα Windows από το Linux
Είναι πιο συνηθισμένο για τους χρήστες να αναζητούν να μάθουν πώς να εγκαταστήσουν τα Windows σε έναν υπολογιστή Linux παρά το αντίστροφο. Αυτό οφείλεται σε διάφορους λόγους, εδώ είναι μερικοί από αυτούς:

- Τα Windows στοχεύουν τον τελικό χρήστη. Το λειτουργικό σύστημα της Microsoft έχει σχεδιαστεί για να είναι πιο φιλικό προς τον χρήστη και, ως εκ τούτου, το προτιμούν τα άτομα που θέλουν να χρησιμοποιούν τον υπολογιστή μόνο για συγκεκριμένες εργασίες, χωρίς να χρειάζεται να γνωρίζουν πολλά για τον προγραμματισμό.
- Ο μεγαλύτερος αριθμός προγραμματιστών. Προς το παρόν υπάρχει ένας μεγάλος αριθμός προγραμματιστών που επικεντρώνονται στο σύστημα των Windows παρά στο Linux. Ως εκ τούτου, στην αγορά θα βρείτε περισσότερα προγράμματα για αυτό το λειτουργικό σύστημα.
- Τα Windows προσφέρουν ένα πρότυπο. Αν και το λειτουργικό σύστημα έχει υποστεί αλλαγές και ενημερώσεις με τα χρόνια, προσφέρει ένα τυπικό λειτουργικό σύστημα. Στην περίπτωση του Linux, που είναι ένα ανοιχτό σύστημα, βρίσκετε έναν μεγάλο αριθμό επιλογών που μπορεί να μπερδέψουν ένα άτομο που δεν γνωρίζει πολλά για τους υπολογιστές και το λειτουργικό του σύστημα.
- Πιο ανεπτυγμένα γραφικά. Στα προγράμματα που έχουν σχεδιαστεί για Windows, στόχος είναι η έκπληξη του χρήστη, ενώ στο σύστημα Linux αυτό δεν είναι η προτίμηση.
- πιο αξιοσημείωτες ενημερώσεις. Παρόλο που μπορεί να μην ανταποκρίνονται πάντα, η Microsoft επιδιώκει να προσφέρει ενημερώσεις στους χρήστες της, ειδικά όταν μια έκδοση αποτυγχάνει. Στην περίπτωση του Linux, συνήθως έχουν λιγότερες ενημερώσεις και οι εξελίξεις δεν είναι συνήθως τόσο αισθητές.
Αυτοί είναι μερικοί από τους λόγους για τους οποίους ορισμένοι χρήστες αποφασίζουν να εγκαταστήσουν τα Windows στο Linux χωρίς να το σκεφτούν. Αλλά πρέπει να ξεκαθαρίσουμε ότι στο Linux δεν είναι όλα άσχημα, γενικά αυτό είναι ένα λειτουργικό σύστημα σχεδιασμένο για προγραμματιστές που επιδιώκουν να είναι πιο ελεύθεροι όταν δημιουργούν τα προγράμματά τους και προσαρμόζουν τον υπολογιστή τους.
Βήματα για να μάθετε πώς να εγκαταστήσετε τα Windows σε Linux
Πριν ξεκινήσετε τη διαδικασία Πρέπει να βεβαιωθείτε ότι έχετε USB όπου έχετε το πρόγραμμα εγκατάστασης των Windows 10 ή το CD-ROM (αν και οι πιο σύγχρονοι υπολογιστές δεν διαθέτουν αυτό το σύστημα και, επομένως, απαιτούν USB).

- Αφού επαληθεύσετε ότι διαθέτετε το USB, πρέπει τοποθετήστε το στον υπολογιστή και επανεκκινήστε τον. Τη στιγμή που ξεκινάει, πρέπει να πατήσετε το πλήκτρο «F10” για να μπορέσετε να εισέλθετε στις επιλογές συστήματος.
- Αφού εισαγάγετε τις επιλογές συστήματος, μπορείτε να τις αλλάξετε σε Ισπανικά σε περίπτωση που δεν είναι.
- Τώρα πρέπει να πάτε στην επιλογή "Διαμόρφωση συστήματος"και πρέπει να αναζητήσετε την ενότητα που ονομάζεται"επιλογές εκκίνησης” και πατήστε εισάγετε.
- Όταν εισάγετε επιλογές εκκίνησης, θα πρέπει να αναζητήσετε την επιλογή "ασφαλή εκκίνηση» και αν είναι ενεργοποιημένο πρέπει να το απενεργοποιήσετε.
- Τώρα πρέπει να αναζητήσετε την επιλογή «Κληρονομική συμβατότητα» και πρέπει να το ενεργοποιήσετε.
- Αφού ακολουθήσετε αυτά τα βήματα, πρέπει να μεταβείτε στην επιλογή "Παραγγελία εκκίνησης UEFI”, με αυτήν την επιλογή μπορούμε να πούμε στον υπολογιστή από πού θέλουμε να ξεκινήσει το σύστημα.
- Στη συνάρτηση παραγγελίας εκκίνησης UEFI είναι απαραίτητο αυτό τοποθετήστε πρώτα στο USB όπου έχετε αποθηκεύσει το λειτουργικό σύστημα Windows.
- Τώρα πρέπει να μεταβείτε στη συνάρτηση "παλαιού τύπου παραγγελία εκκίνησης"Και επιλέξτε USB ως πρώτη επιλογή όπου έχετε Windows.
- Αφού κάνετε όλες τις τροποποιήσεις που έχουμε υποδείξει, πρέπει απλώς να πατήσετε ""F10” έτσι ώστε οι διαμορφώσεις να αποθηκευτούν και ο φορητός υπολογιστής να εκκινήσει από το USB όπου έχετε Windows.
- Όταν ξεκινάτε, εμφανίζεται μια προειδοποίηση που σας το λέει Πατήστε οποιοδήποτε κουμπί για να συνεχίσετε, όταν το κάνετε αυτό, εμφανίζεται ένα μήνυμα Windows στο οποίο πρέπει να επιλέξετε: τη γλώσσα στην οποία θέλετε να εγκαταστήσετε, τη μορφή ώρας και τη μέθοδο εισαγωγής (πληκτρολόγιο).
- Για να επιλέξετε τις επιλογές που πρέπει πατήστε επόμενο, όταν το κάνει, σας ζητά την άδεια των Windows, αν δεν την έχετε ακόμα, μπορείτε να πατήσετε «να παραλείψετε» και συνεχίστε με τη διαδικασία.
- Τώρα σου λένε ποιοι είναι οι όροι και οι προϋποθέσεις, πρέπει να πατήσεις δέχομαι για να συνεχίσετε.
- Χρησιμοποιώντας την επιλογήδέχομαι» σας εμφανίζει ένα μήνυμα στο οποίο σας δίνει το επιλογές εγκατάστασης, μεταξύ των οποίων είναι: ενημερωμένα ή εξατομικευμένα. Σε αυτήν την περίπτωση, επιλέξτε προσαρμοσμένο.
- Στο επόμενο παράθυρο θα ερωτηθείτε πού θέλετε να εγκαταστήσετε τα Windows, πρέπει να το κάνετε διαγράψτε όλα τα διαμερίσματα όπου υπάρχει linux, προσέχοντας να μην διαγράψετε το διαμέρισμα όπου έχετε Windows ή που αντιστοιχεί στο USB.
- Τώρα που έχετε αφαιρέσει τα διαμερίσματα, πρέπει να δημιουργήσετε ένα νέο, μπορείτε να επιλέξετε, να δημιουργήσετε ένα μεμονωμένο διαμέρισμα ή ορισμένοι χρήστες προτείνουν τη δημιουργία δύο: ενός για την εγκατάσταση του λειτουργικού συστήματος και ενός άλλου για την αποθήκευση δεδομένων ή εγγράφων.
- Τώρα που δημιουργήσατε τα διαμερίσματα, επιλέξτε συνέχεια ή επόμενο και θα σας δείξει τα διαμερίσματα που έχετε δημιουργήσει, επιλέξτε αυτό που έχετε καθορίσει ότι θα είναι για την εγκατάσταση του λειτουργικού συστήματος.
- Μόλις επιλέξετε το διαμέρισμα, θα ξεκινήσει η διαδικασία εγκατάστασης. Σε αυτό το σημείο ήδη δεν πρέπει να πατήσετε κανένα πλήκτρο ή απενεργοποιήστε τον υπολογιστή για οποιονδήποτε λόγο.
- Με την ολοκλήρωση της εγκατάστασης, ο υπολογιστής επανεκκινείται και εμφανίζεται μια νέα διεπαφή στην οποία σας επιτρέπει να συνδεθείτε στο δίκτυο Wi-Fi ή αν θέλετε παραλείψτε αυτήν την επιλογή.
- Στο επόμενο παράθυρο επιλέξτε την επιλογή «γρήγορη εγκατάσταση«, δημιουργήστε τον λογαριασμό για την ομάδα και επιλέξτε επόμενο.
- Μέχρι αυτό το σημείο, έχετε ολοκληρώσει την εγκατάσταση των Windows 10, ωστόσο, πρέπει να αλλάξετε τις ρυθμίσεις εκκίνησης του υπολογιστή πάλι. Θυμηθείτε ότι το έχετε ρυθμίσει να το κάνει από το USB.
- Για να γίνει αυτή η αλλαγή, πρέπει να επανεκκινήσετε τον υπολογιστή και μόλις εκκινήσει ξανά πρέπει να πατήσετε το πλήκτρο "F10".
- Με αυτόν τον τρόπο ανοίγει η διεπαφή ρυθμίσεων συστήματος και θα πρέπει να αναζητήσετε ξανά την επιλογή εκκίνησης συστήματος.
- Τώρα επιλέξτε την επιλογή εκκίνησης UEFI και αλλαγή εκκίνησης σε usb Τι έβαλες πρώτο; στην τρίτη θέση. Αυτό επιτρέπει στο εγκατεστημένο λειτουργικό σύστημα να εκκινήσει πρώτα.
- Τώρα πηγαίνετε πίσω και αναζητάτε την επιλογή παλαιού τύπου μπότα και σταματάς σκληρό δίσκο πρώτα του υπολογιστή.
- Αφού ακολουθήσετε όλα αυτά τα βήματα, πατήστε "F10” για να αποθηκεύσετε όλες τις αλλαγές και θα έχετε εγκατεστημένα τα Windows στο laptop χωρίς κανένα πρόβλημα.
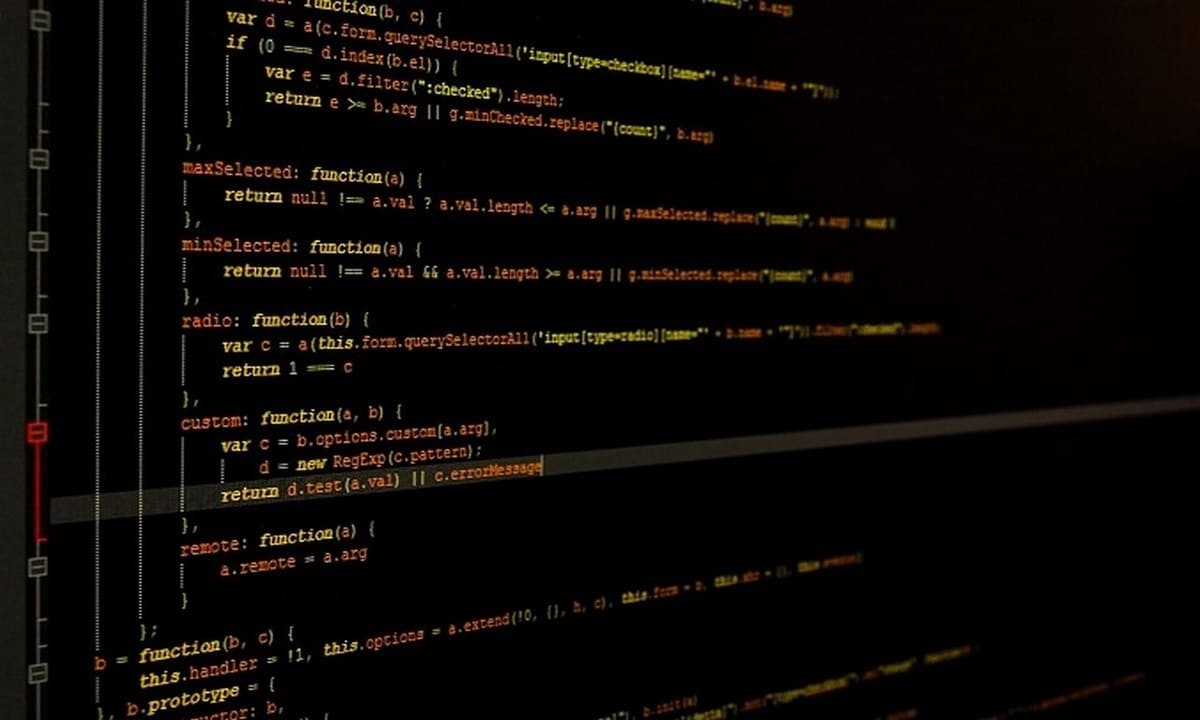
Η εκμάθηση της εγκατάστασης των Windows σε Linux είναι μια εργασία που απαιτεί υπομονή και χρόνο, αφού πρέπει να ακολουθήσετε τα αντίστοιχα βήματα ώστε το σύστημα να εγκατασταθεί χωρίς πρόβλημα στη συσκευή σας.