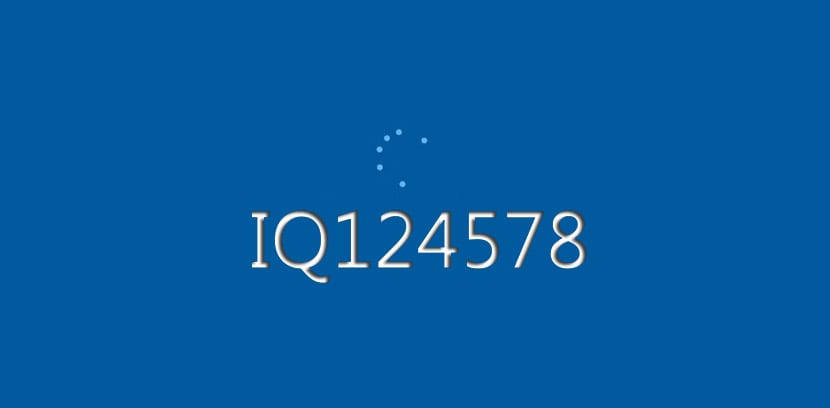
Στα Windows 7, θα μπορούσατε να ανοίξετε γρήγορα τις προτιμήσεις προσαρμογής και αλλαγή γραμματοσειράς συστήματος για διάφορα στοιχεία στο λειτουργικό σύστημα, όπως εικονίδια, τίτλους γραμμής, μενού, μηνύματα και πολλά άλλα.
Αλλά στα Windows 10, δεν μπορείτε να κάνετε αυτές τις προσαρμογές και σχεδόν πρέπει να μείνετε με την προεπιλεγμένη γραμματοσειρά συστήματος στον υπολογιστή σας. Η γραμματοσειρά των Windows 10 είναι Segoe UI και αν θέλετε να το αλλάξετε, πηγαίνετε παρακάτω.
Πώς να αλλάξετε την προεπιλεγμένη γραμματοσειρά συστήματος των Windows 10
Πριν πάτε στον οδηγό, θυμηθείτε ότι πρέπει να ακολουθήσετε όλα τα βήματα, διαφορετικά μπορούν να δημιουργηθούν μη αναστρέψιμα σφάλματα, λοιπόν, είναι ενδιαφέρον να δημιουργήσετε ένα αντίγραφο του συστήματος ή να δημιουργήσετε ένα σημείο επαναφοράς συστήματος.
- Ανοίγουμε το Πίνακας ελέγχου πληκτρολογώντας το στην αναζήτηση Cortana
- Κάνε κλικ στο αποτέλεσμα αναζήτησης
- Στον Πίνακα Ελέγχου κάνουμε κλικ "Πηγές"
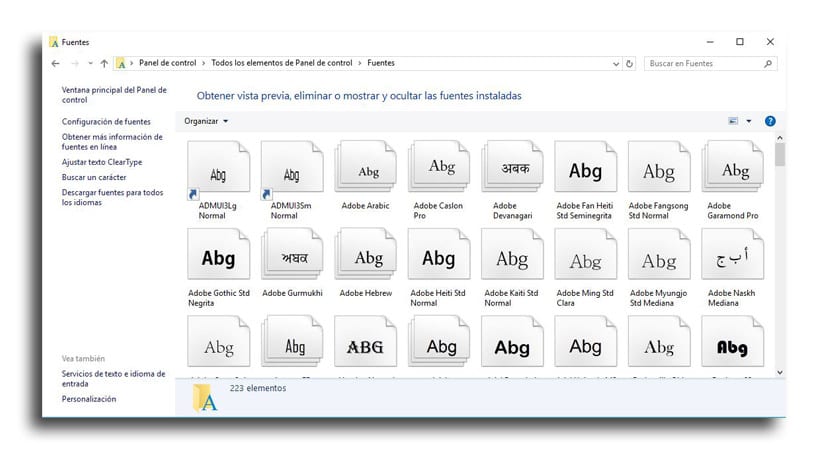
- Κοιτάξτε όλες τις διαθέσιμες γραμματοσειρές στα Windows 10 και γράψτε το ακριβές όνομα από τη γραμματοσειρά που θέλετε να χρησιμοποιήσετε
- Ανοίξτε ένα σημειωματάριο ή σημειωματάριο όταν το πληκτρολογείτε ξανά στην αναζήτηση Cortana και κάντε κλικ στο αποτέλεσμα αναζήτησης
- Αντιγράφουμε και επικολλάμε αυτόν τον κωδικό εγγραφής σε ένα αρχείο κειμένου:
Windows Registry Editor Έκδοση 5.00 [HKEY_LOCAL_MACHINE \ SOFTWARE \ Microsoft \ Windows NT \ CurrentVersion \ Fonts] "Segoe UI (TrueType)" = "" Segoe UI Bold (TrueType) "=" "" Segoe UI Bold Italic (TrueType) "= "" "Segoe UI Italic (TrueType)" = "" "Segoe UI Light (TrueType)" = "" "Segoe UI Semibold (TrueType)" = "" "Segoe UI Symbol (TrueType)" = "" [HKEY_LOCAL_MACHINE \ ΛΟΓΙΣΜΙΚΟ \ Microsoft \ Windows NT \ CurrentVersion \ FontSubstitutes] "Segoe UI" = "ENTER-NEW-FONT-NAME"
- Σε κώδικα που έχει αντιγραφεί στο Σημειωματάριο ή στο Σημειωματάριο, φροντίστε να αντικαταστήσετε το «ENTER-NEW-FONT-ΟΝΟΜΑ»Με το ακριβές όνομα που θέλετε να χρησιμοποιήσετε, όπως: Courier New
- Κάντε κλικ στο Αρχείο
- Τώρα για «Αποθήκευση ως…«
- Στο πεδίο "Αποθήκευση ως τύπου", επιλέξτε "Όλα τα αρχεία»Και ονομάστε το αρχείο σε κάτι που θέλετε με την επέκταση .reg
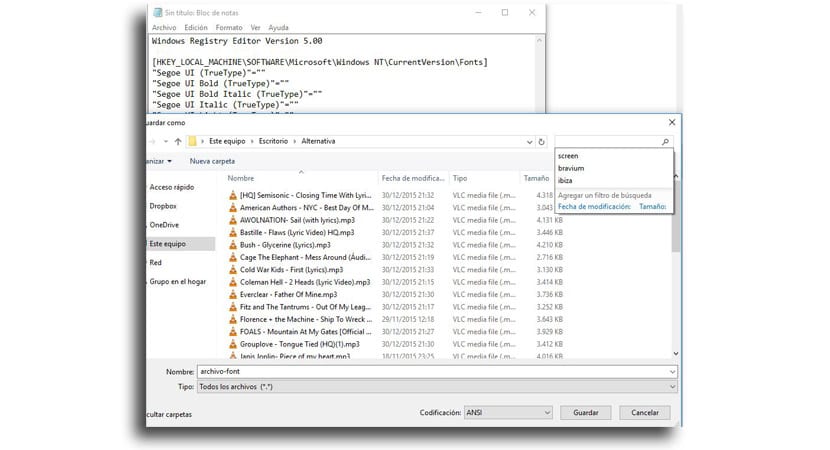
- Τώρα για «εκτός«
- Κάνουμε διπλό κλικ στο νέο αρχείο .reg για να το εγκαταστήσετε στο μητρώο
- Κάντε κλικ στο "Si«
- Τώρα κάντε κλικ στο OK
- Επανεκκινήστε τον υπολογιστή σας για να ολοκληρωθεί η εργασία
Θα έχετε ήδη το νέα πηγή Μέσα από όλα τα στοιχεία που μπορούν να περιλαμβάνουν την εξερεύνηση αρχείων, τα μηνύματα, τη γραμμή εργασιών και τις εφαρμογές που χρησιμοποιούν την προεπιλεγμένη γραμματοσειρά συστήματος.
Πώς να επαναφέρετε τις αλλαγές σας ή να επιστρέψετε στην προεπιλεγμένη γραμματοσειρά συστήματος
- Ανοίγουμε το μπλοκ
- Αντιγράφουμε και επικολλάμε τα ακόλουθα κωδικός εγγραφής στο αρχείο κειμένου:
Windows Registry Editor Έκδοση 5.00 [HKEY_LOCAL_MACHINE \ SOFTWARE \ Microsoft \ Windows NT \ CurrentVersion \ Fonts] "Segoe UI (TrueType)" = "segoeui.ttf"" Segoe UI Black (TrueType) "="follow.ttf"" Segoe UI Black Italic (TrueType) "="Seguibli.ttf"" Segoe UI Bold (TrueType) "="segoeuib.ttf"" Segoe UI Bold Italic (TrueType) "="segoeuiz.ttf"" Segoe UI Emoji (TrueType) "="followmj.ttf"" Segoe UI Historic (TrueType) "="Seguihis.ttf"" Segoe UI Italic (TrueType) "="segoeuii.ttf"" Segoe UI Light (TrueType) "="segoeuil.ttf"" Segoe UI Light Italic (TrueType) "="Seguili.ttf"" Segoe UI Semibold (TrueType) "="follow.ttf"" Segoe UI Semibold Italic (TrueType) "="Seguisbi.ttf"" Segoe UI Semilight (TrueType) "="segoeuisl.ttf"" Segoe UI Semilight Italic (TrueType) "="Seguisli.ttf"" Segoe UI Symbol (TrueType) "="Seguisym.ttf"" Segoe MDL2 Assets (TrueType) "=" segmdl2.ttf "" Segoe Print (TrueType) "="segoepr.ttf"" Segoe Print Bold (TrueType) "="segoeprb.ttf"" Segoe Script (TrueType) "="segoesc.ttf"" Segoe Script Bold (TrueType) "="segoescb.ttf"[HKEY_LOCAL_MACHINE \ SOFTWARE \ Microsoft \ Windows NT \ CurrentVersion \ FontSubstitutes]" Segoe UI "= -
- Κάντε κλικ στο "Αρχείο«
- Τώρα για «Αποθήκευση ως«
- Στην ενότητα «Αποθήκευση ως ...», επιλέγουμε Όλα τα αρχεία και ονομάστε το αρχείο σας σε οτιδήποτε τελειώνει με την επέκταση .reg
- Δίνουμε εκτός
- Κάντε διπλό κλικ στο αρχείο που δημιουργήθηκε για να ενσωματώσει αυτές τις αλλαγές στο μητρώο
- Κάντε κλικ στο "Si«
- Τώρα για «OK«
- Επανεκκίνηση ο υπολογιστής
Σας αφήνουμε έναν οδηγό για την εγκατάσταση γραμματοσειρών στα Windows 10.